Content Playlists are engaging digital Experiences that marketers can use to deliver tailored selections of content assets to target audiences. You can activate Content Playlists behind any click or CTA on any channel to drive increased engagement per visit and pair with form strategies where needed for marketing program objectives.
If you are already familiar with PathFactory Templated Experiences, which are made up of a Landing Page that can also include an associated Content Page., then you will recognize Content Playlists as appearing very similar in look and functionality. The only difference is that Content Playlists can be created and activated independently from an associated Landing Page Experience.
Powered by content assets and Collections (Manual or Smart) in your Content Library, Content Playlists provide a highly customizable content consumption experience. Like Templated Experiences, they incorporate rules-driven content recommendations, parameter-based asset ordering, and AI-driven recommendations to dynamically adjust and present content based on individual visitor behavior and preferences.
Depending on marketing and content strategy objectives, you can leverageContent Playlists to create compelling and effective Experiences for target audiences and use cases. Whether you are looking to share industry insights, customer success stories, thought leadership, or training materials, Content Playlists offer an engaging format that can be tailored to meet a wide variety of marketing objectives and visitor preferences.
In this article, we will guide you through the step-by-step process of creating and using Content Playlists. We will cover setting up your Playlist and adding content assets, configuring display options, and leveraging advanced features like AI-driven recommendations.
Below is a basic example of a completed Content Playlist. But, as you’ll learn in this tutorial, you can make Content Playlists look however you want, to align with your brand and style guidelines.
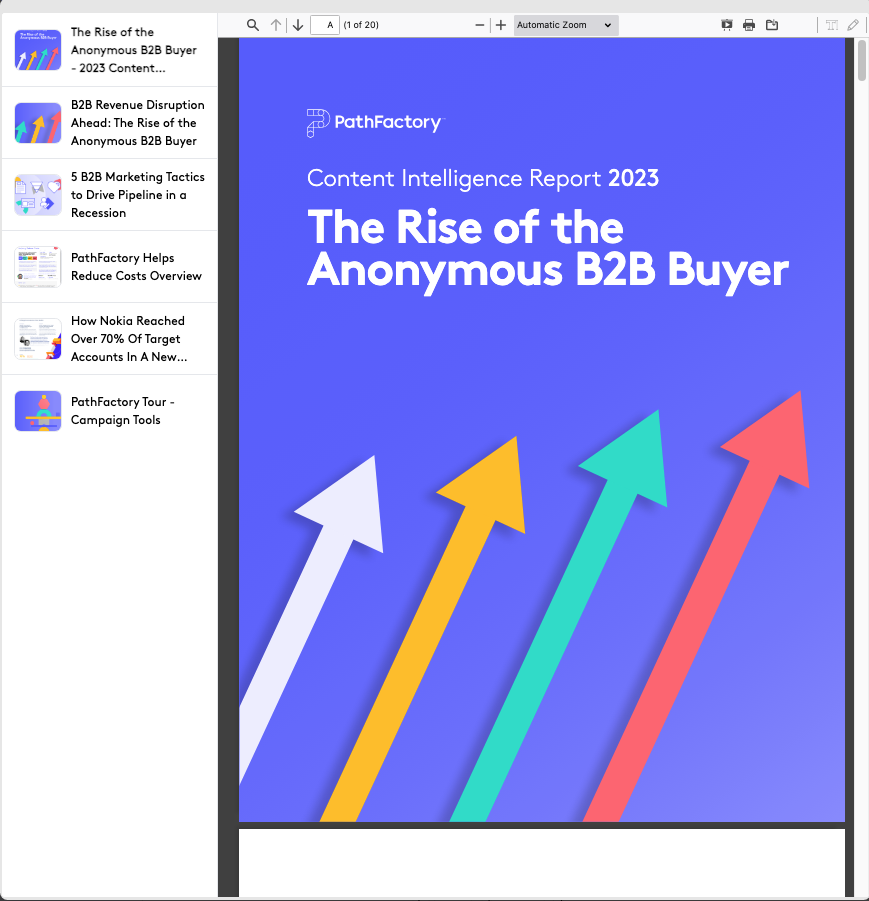
How to Create Content Playlists
Follow the steps below to create and configure a Content Playlist.
1. Create the Content Playlist File
- On the left menu panel, select Content Playlists as highlighted in the screen capture below.
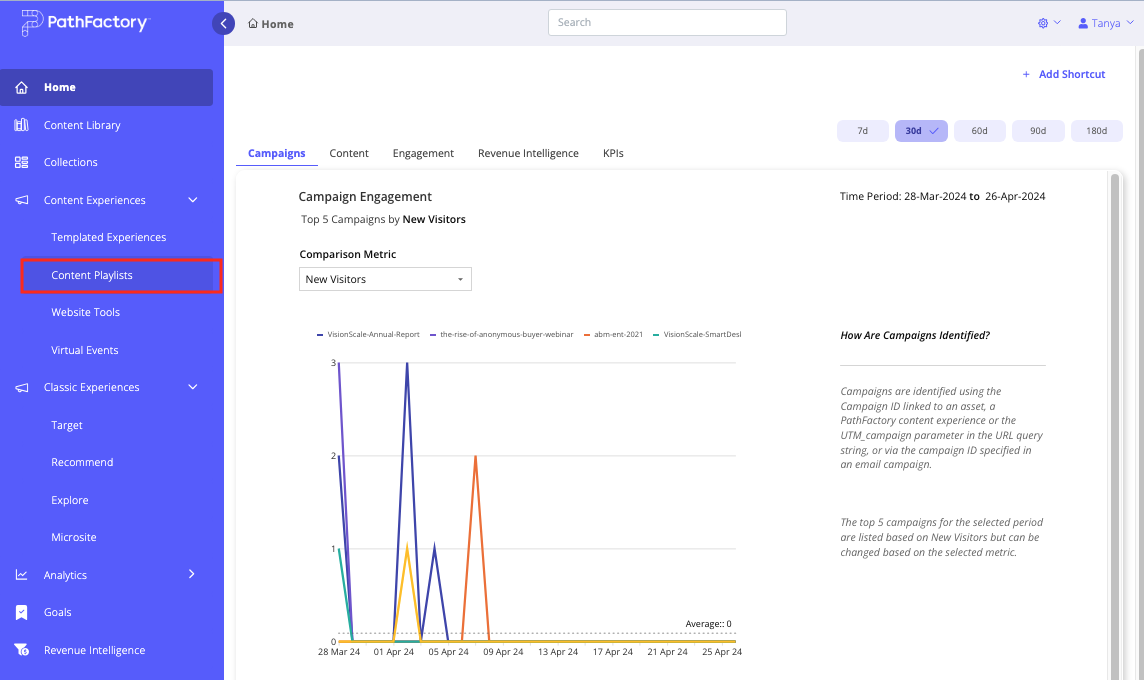
- On the main Content Playlists view, select Create Experience.
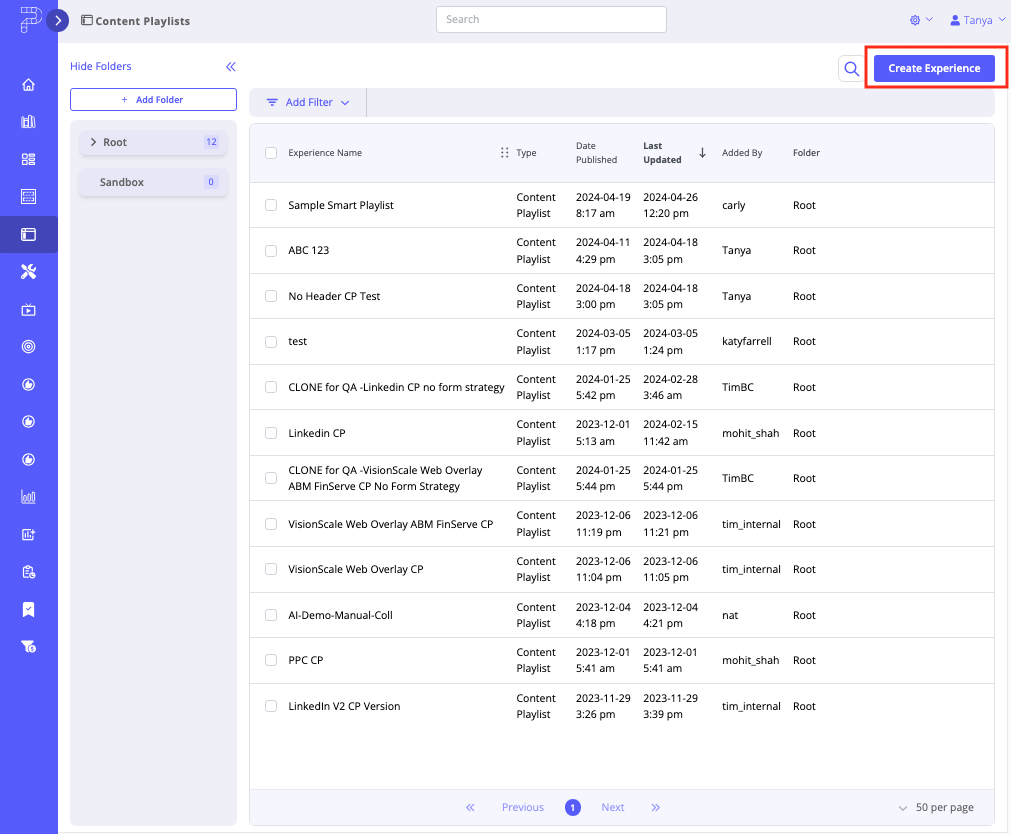
- On the Create Content Playlist Experience menu, fill in the displayed fields. The fields Theme and Experience Name are marked with an asterisk as they are required. To ensure you have all editing options available, please use a Theme that is version 4.0 or higher. The Content Playlist you are creating in this step will inherit the branding and layout from the Content Page Template that is associated with that Theme.
Notes: If you plan to share the completed Content Playlist later on, ensure you select Active in the Status field (as opposed to Sandbox). You cannot change the Status after you have created the Content Playlist.
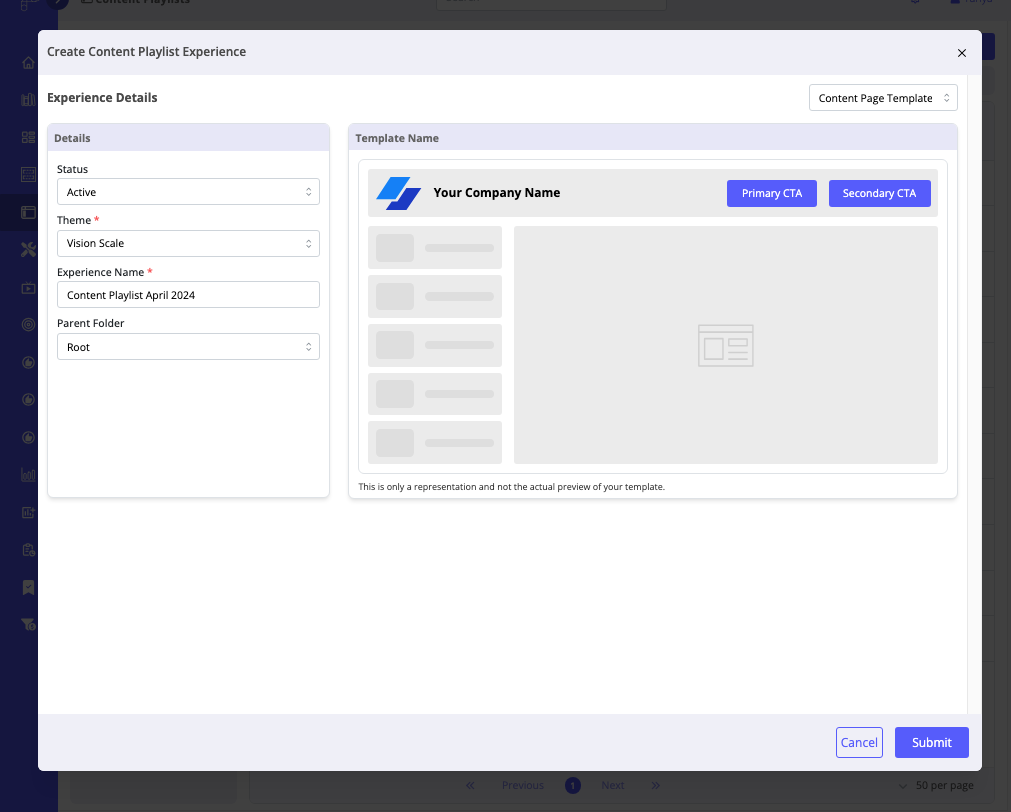
- When you have completed the fields, click Submit. To exit this process without saving, select Cancel.
2. Select Configurations on the Details Tab
On the Details tab you can set up the External ID, Campaign ID, and Access Protection. Click the Edit button, highlighted in the screen capture below, to modify the settings on this tab.
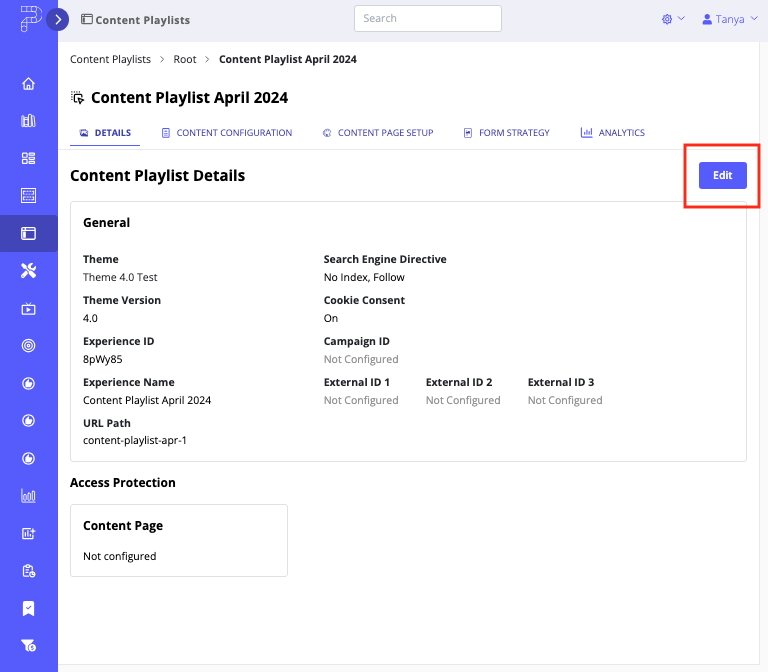
- You can add a Campaign ID to group the Content Playlist with other Content Playlists you are creating for a single campaign. Campaign ID enables you to aggregate multiple PathFactory Experiences under a single campaign, which you can leverage in your other data systems.
- You can enhance tracking capabilities among a number of platforms by adding up to three External IDs to each content asset. In the most basic terms, External IDs make it easier for you to route leads generated from form submissions to the proper internal teams, and provide credit to the original content asset when a lead is generated in PathFactory. You can also use External IDs to track specific elements such as verticals, personas, geographic locations, or products.
You can even group content assets by applying the same External ID to them. These fields allow you to connect visitor data with other systems, primarily for better attribution, to understand which activities or content assets are effective in influencing sales and conversions.
To learn about what External IDs are and how to use them, read Adding External IDs and External ID Overrides to Content Experiences. - You can toggle on Cookie Consent. To use this feature, you must have Cookie Consent enabled and set up for your organization. To find out more, read the article, How Do I Set Up Cookie Consent?
- You can set up the Search Engine Directive to choose how to direct search engine crawlers when they find your Content Playlist. To see the definitions of search engine directives, read Definitions of the Search Engine Options in PathFactory.
- You may provide or prevent access to the Content Playlist in the Access Protection section. You can create groups and allow them access to the Content Playlist. To begin, select a Protection Type – Email or None. If you select Email, your viewers will see a prompt to submit their email for verification before they are granted access to this Content Playlist. If you select None, your viewers will not need any special access to view this Content Playlist.
Note: If you choose no protection, and do not add Allowed Groups or Disallowed Groups, all viewers will be able to see this Content Playlist. By adding Allowed Groups and Disallowed Groups, you are providing access for specific audience groups.
– For the Allow Groups list, click the arrows to select the groups for which you want to provide access to this Content Playlist. These are groups that you or someone else within your organization has created.
– Do the same for the Disallow Groups if needed. You can choose to add groups to Allow Groups or to Disallow Groups, or both.
Note: To find out how to set up and manage groups of users for Access Protection, read the article, Access Protection Setup and Configuration.
When you are finished adjusting these settings, lock in your changes by clicking Save. Otherwise, click Cancel.
3. Select Assets or a Collection for Your Playlist in the Content Configuration tab
Once you’ve finished filling out the fields on the Details tab, it’s time to add content assets to your Content Playlist.
On the Content Configuration tab you’ll add and sort the content assets in the form of Collections or individual content assets that you want to include in your Content Playlist.
Note: You can now create Smart or Manual Collections directly within a Content Playlist, streamlining the process of organizing your content assets. To learn more, refer to How to Create Collections Directly Within Templated Experiences or Content Playlists for detailed instructions.
To add content assets, follow the steps below.
- Select the Add Content button.

- The Insert Assets menu appears. To add specific content assets one-by-one, select the Content Library radio button. To add a Collection, select the Collections radio button.

- If you select the Content Library option, follow the prompts to add the content assets individually. You’ll notice on the right side panel the assets you have selected are listed there. You may view them in a grid format, which displays a thumbnail of the asset, and you can search within those assets for a word that appears in an asset’s title.
To delete an asset you have added, either de-select its associated checkbox, or click the minus (-) sign to delete it from the list. This does not delete the content asset from the Content Library, only from this Content Playlist.
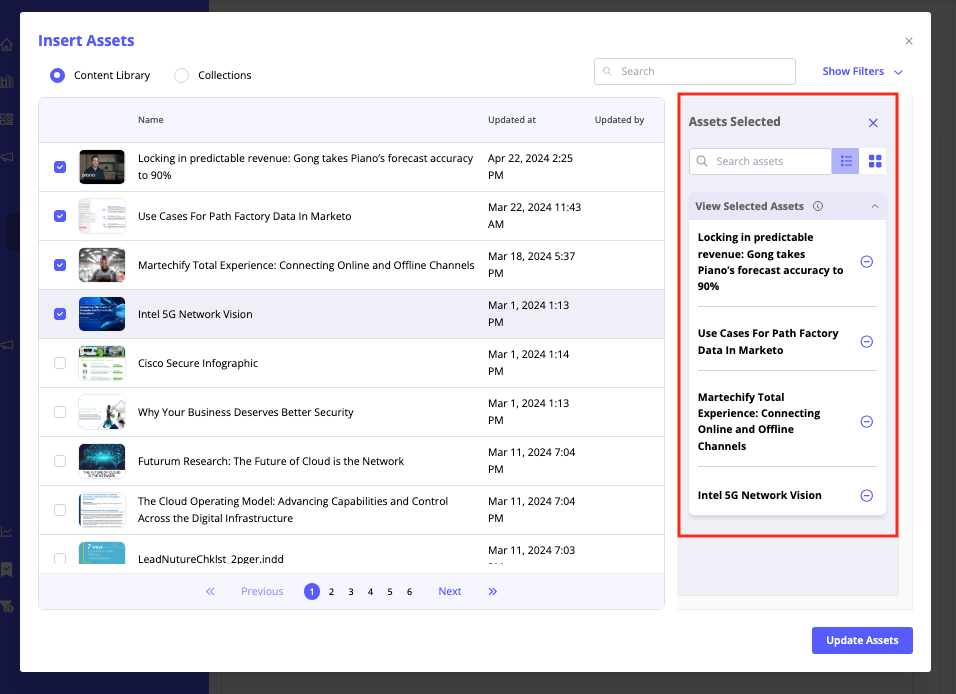
- When you are finished adding assets, click Update Assets. To select different content assets later on, return to the Content Configuration tab and repeat this process.
- If you are adding a Collection to the Content Playlist, select a Collection to view its content assets. You’ll notice that there is a column that lists the number of content assets in each Collection and a quick pane to edit the content asset’s attributes. Both of these features are shown below, highlighted in red.
Note: Track Collections are created automatically from Target and Recommend tracks. These tracks, which are predefined content pathways designed to guide visitors through a series of content assets, are converted into Track Collections when a customer upgrades to the latest version of PathFactory. This ensures that existing customers retain all the work and information they have done so far and can reuse Track Collections multiple times, just like any other Collection type in PathFactory. If you are a new PathFactory user (starting in 2024 or later), your organization, Track Collections will not apply to you.
Note: You may add individual content assets OR one Collection to the Content Playlist, but not both.
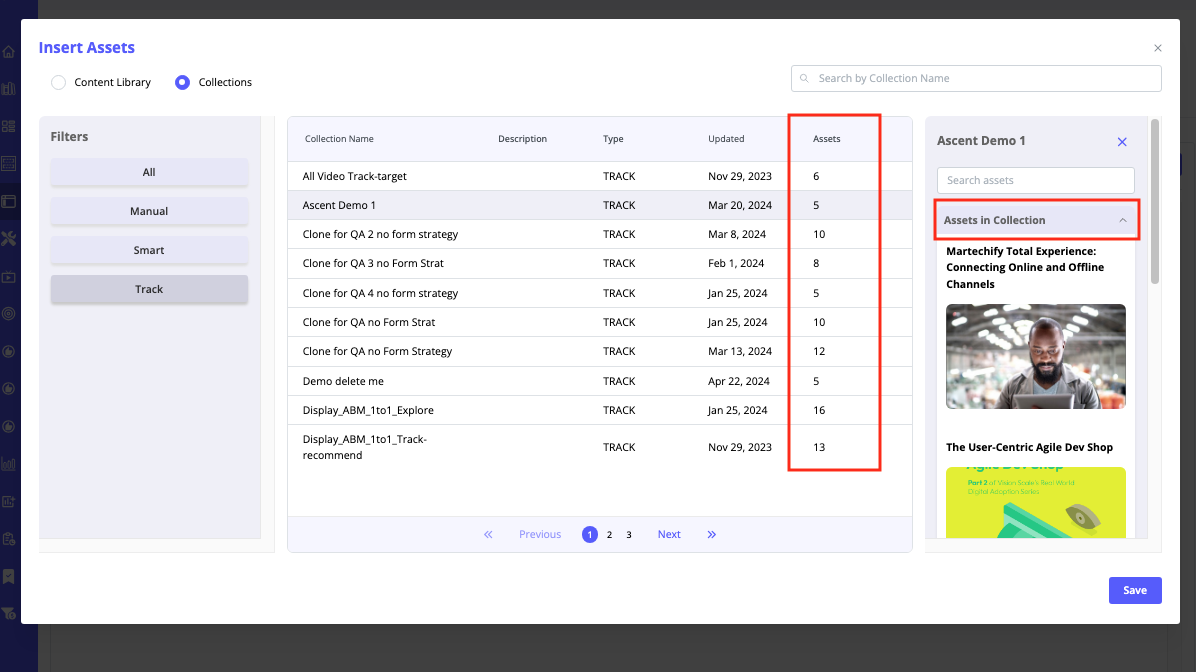
- To change the sort order of content assets, drag and drop individual assets to the order you want them presented.
- To modify the sort order in bulk, click the Collection’s or content asset’s edit icon. An editing menu opens.
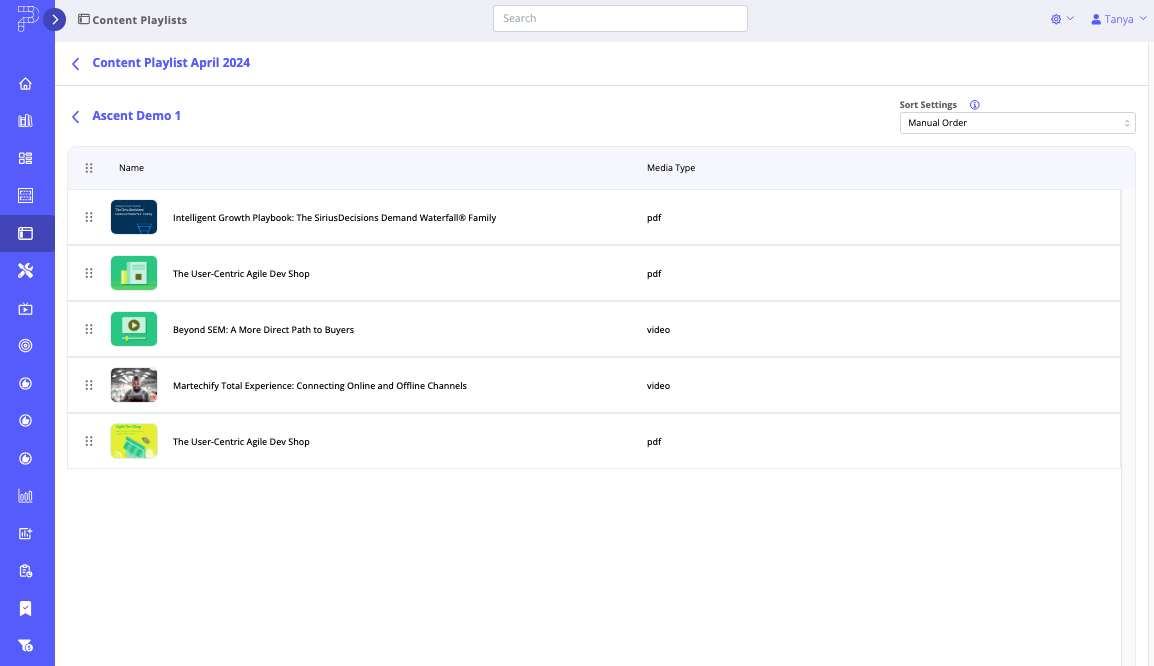
- Here you’ll notice there is a Sort Settings dropdown list with a few different options.

- For Collections, you have three sorting options for ordering the content asset display:
- Powered by AI – This sorting option uses artificial intelligence algorithms to order content assets based on relevance or predicted visitor preferences. AI sorting enhances the user experience by presenting the most pertinent content at the top of the list, facilitating efficient discovery.
These AI-driven recommendations are powered by a hybrid recommender system that considers three key factors below.
- Current session engagement with content
- Historical engagement from past sessions with more emphasis on recent activities (with a maximum history cutoff of 15 days)
- The behavior of similar visitors within the organization, known as a normative profile.
In the absence of similar visitor data, the system defaults to general trending data, referred to as the average profile.
- Added by date ascending – This sorting option arranges content assets in chronological order based on the date they were added to the Content Library, starting from the earliest or oldest addition. For example, use this option if the content assets are part of a series or a timeline-based sequence.
- Added by date descending – This sorting option arranges content assets in reverse chronological order based on the date they were added to the Content Library, starting from the most recent addition and descending towards older assets. Selecting this option typically places the newest content assets at the beginning of the Collection.
Note: The sorting option you select directly influences how visitors will view the content. For instance, if you sort a Collection by AI, visitors will see the content in this AI-determined order when they access the Content Playlist via a shared link. Likewise, if you organize content assets in descending order, visitors will encounter the assets in this same descending sequence.
- When you are satisfied with the Collections you have included in the Content Playlist, click Save. To cancel without saving, click on the X in the top right corner of the menu to close it.
- After you have added content assets or a Collection to your Content Playlist, you can edit their appearance and other attributes, to get the desired effect.
- If you’d rather select different content assets to include with the given Content Play, click Edit Content.
- A menu appears for you to select the content assets you want from the ones available in your organization. If you are adding individual content assets, the newly selected ones will be appended to the current list of individual content assets. If you add a Collection, the newly selected Collection will replace the current one.
- When you are finished adding your edits and you’re ready to add the content assets to the Content Playlist, click Update Assets for individual content assets. To add a new Collection to the Content Playlist, click Save. To cancel without saving, click the x icon on the top right of the menu to close it.
- You are now returned to the main Content Configuration tab.
In the next step, you’re ready to customize the layout and appearance of the Content Playlist.
4. Add Dynamic Personalization to the Page Template or Content Playlist
In this step, you have the option to add dynamic personalization to the Template or Content Playlist. Dynamic personalization enables specific elements of a PathFactory Content Experience to automatically update based on the visitor’s interactions or demographic data. This feature enables components such as call-to-action (CTA) buttons, text, images, and videos to adapt in real-time, ensuring that the content each visitor sees is tailored to their current engagement and background.
To learn about PathFactory’s dynamic personalization feature and how to apply it to a Content Playlist, follow the detailed steps outlined in the article, Guide to Using PathFactory’s Dynamic Personalization Feature. This article also demonstrates how to share links to Experiences that are tailored for both known and unknown visitors, ensuring personalized and effective content delivery to your audiences.
5. Customize Layout and Promoters on the Content Page Setup Tab
Once you’ve completed adding dynamic personalization, if you chose to do so, the next step is to customize the layout, and add inactivity or exit promoters, to further encourage visitor engagement and conversion.
To customize the appearance of the Content Playlist, follow the steps below.
- To begin customizing the appearance of a Content Playlist, expand the Layout menu.
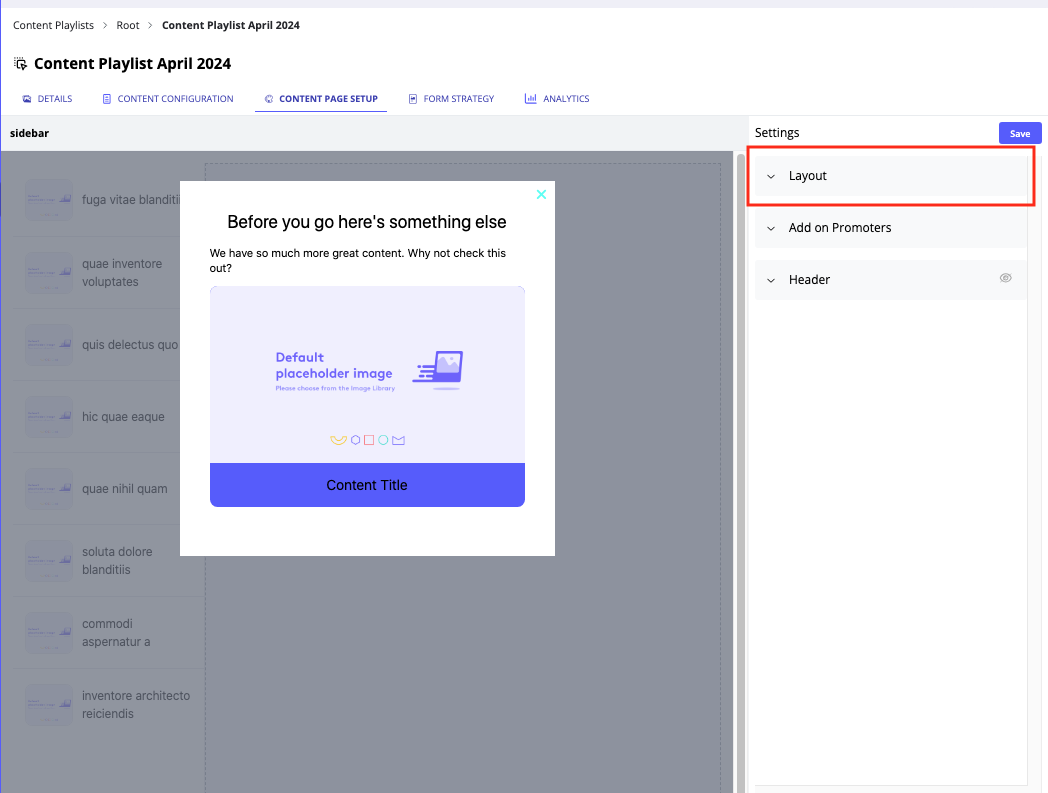
- On the Layout menu you can edit the setup of a Content Playlist, including:
- Sidebar position
- The Template being used to create the given Content Playlist
- Adding a logo (and setting its pixel size)
- Calls to Action (CTAs)
- Setting up which navigation you want to display – i.e., account logo, filters, social icons, and pagination.

- On this tab you may also set up Add On Promoters for Inactivity and Exit. These re-engagement promoters help keep your visitors engaged when their browser window is idle or they navigate to a different browser tab. Below is an example of an Exit Promoter with suggested content assets to read. To find out more details about Promoters, read How to Add Promoters to Content Experiences.
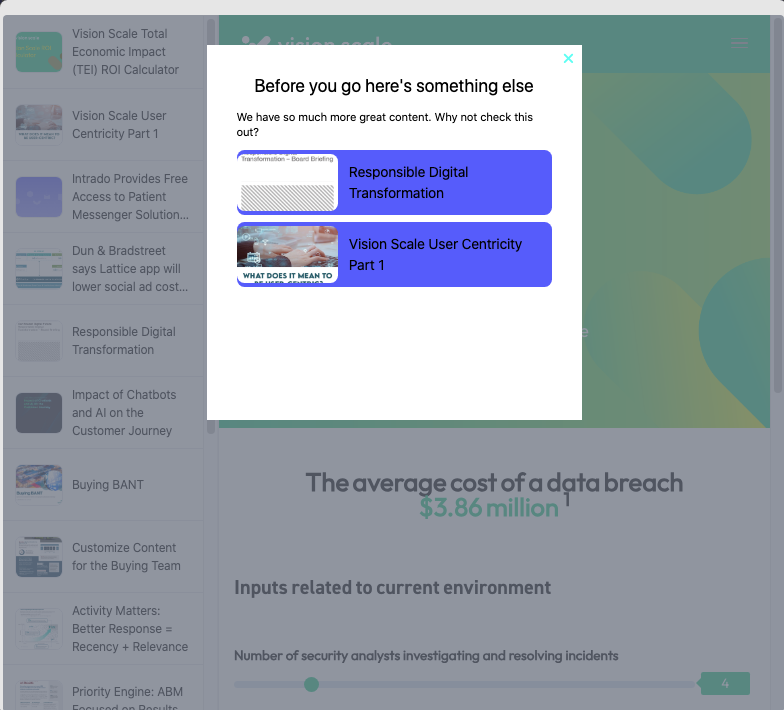
- To set up video content to play automatically, activate the toggle labeled Autoplay videos, as highlighted in the screen capture below.

- To display to visitors how many content assets are included in the given Content Playlist, activate the toggle Enable Pagination. This feature enhances a visitor’s experience by providing transparency and context, helping visitors understand the scope and extent of the content available within the playlist at a glance.
- You may choose to display or hide the Header. To toggle the Header section on or off, click its associated eye icon. If you choose to display the Header you can then customize its appearance using the available editing menus.
- After you have concluded your editing, click Save at the top of the panel.
6. Set Up Forms in the Form Strategy Tab
Next, set up rules for your content by selecting the Form Strategy tab.
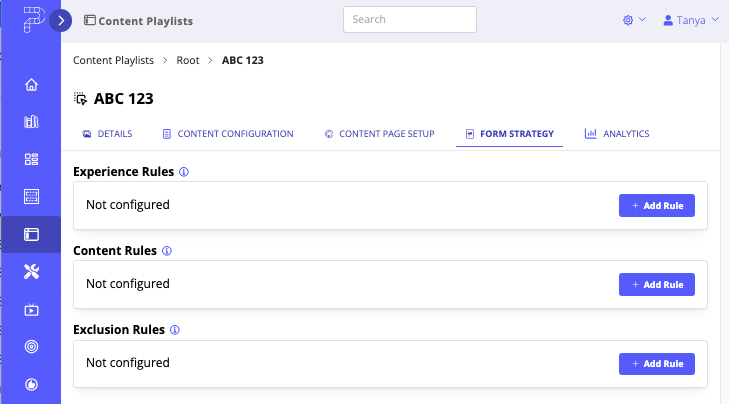
For detailed instructions and definitions about the three types of rules (Experience, Content and Exclusion), read the article Using Forms in Templated Experiences & Content Playlists.
7. Track Content Playlist Engagement in the Analytics tab
Once you’ve activated your Playlist and start driving engagement, you can visit the Analytics tab to track performance. To learn more about analytic reports, read Creating, Analyzing & Sharing Reports for Templated Experiences and Content Playlists.
How to Share a Content Playlist
Once your Content Playlist is complete, you are ready to share it with your audience through a customizable sharing link. By following the steps below, you can easily share your Content Playlist with target audiences, ensuring the content is tailored and personalized for each visitor.
- After you open your Content Playlist for editing, find and click on the Share Link icon on the Content Playlist’s main menu.
- When you click the Share Link icon, a menu appears with fields to customize the link.
Share Link popup menu
Here’s how to set up the link for your needs:
- Share Domain URL: Choose the domain where your Content Playlist will be hosted from the dropdown list. This serves as the base URL for your shared link.
- Query String: Add any query parameters to customize link behavior or track how the content performs. Query strings are useful for segmenting visitors or customizing the content experience based on specific rules.
- Starting Asset: Toggle on the option to set a specific content asset as the first thing visitors see when they access your Playlist.
- Segment Rule (Optional): If you want to tailor the content based on visitor characteristics or behavior, select a Segment Rule from the dropdown list. These rules adjust the content shown to different audience segments.
- After you configure your sharing link, you have two options for sharing.
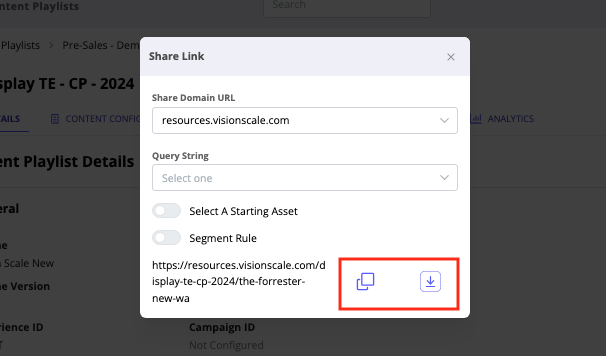 Share Link menu options
Share Link menu options
- Copy Link: Click the copy icon to copy the sharing link to your clipboard. You can then paste the link into emails, messages, or other channels where you want to distribute the Playlist.
- Download CSV: Click the download icon to generate a CSV file with details about your share link. This file includes fields such as the Segment Rule Name, Segment ID, Overlay Starting Asset, and the full Share Link. The CSV file is automatically downloaded to your device.
Views: 298
