Promoters are essential tools in PathFactory that guide visitors through your Content Experiences by enhancing navigation and encouraging interaction. Whether you’re looking to streamline the visitor journey with engagement promoters or re-engage idle visitors with tailored prompts, adding promoters to your Content Experiences ensures a smoother and more personalized experience. This guide walks you through the steps to add and configure promoters for your Content Experiences.
To learn more about each promoter type and when to use them, read the article, Introduction to PathFactory Promoters.
How to Add Promoters to a Content Track
- Select the Content Track you want to edit.
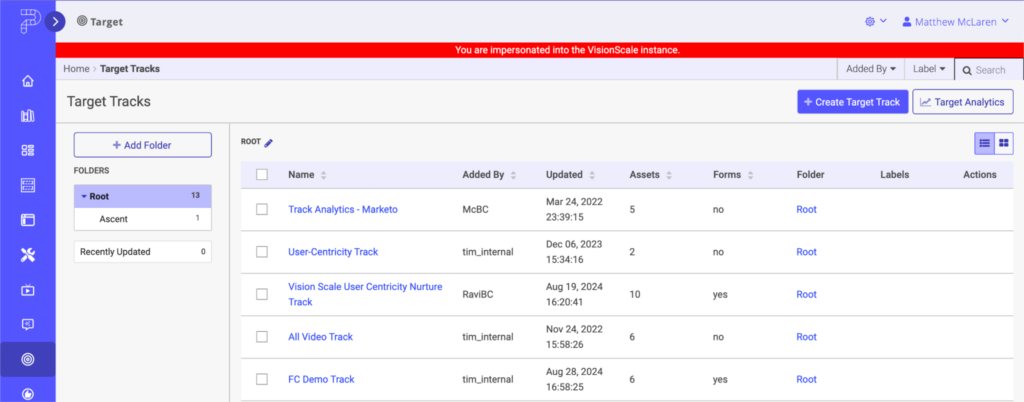
Content Track selection - Select promoters from the promoter list.
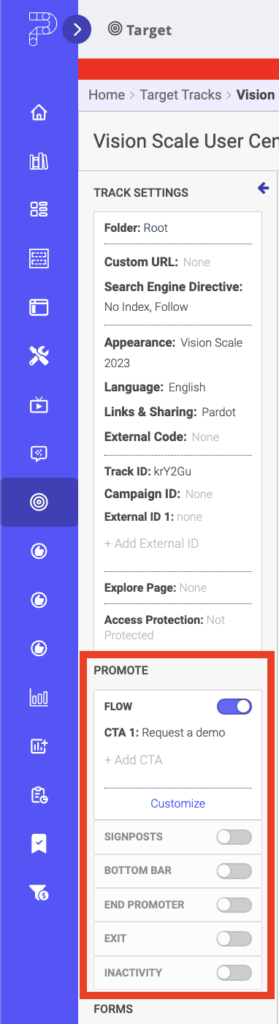
Promoters menu - Toggle the promoters on or off. Some promoter types are incompatible, and will automatically turn off when you select another promoter.
How to Add an Inactivity or Exit Promoter to a Templated Experience Content Playlist
You can craft and trigger a message to display on the Content Page tab to re-engage users if they have navigated away from a Templated Experience, to encourage further engagement. You can also add promoters to Content Playlists. Follow the instructions below to find out how to do this.
- Open a Templated Experience in edit mode by expanding the panel on the left side and then selecting Templated Experiences or Content Playlists.
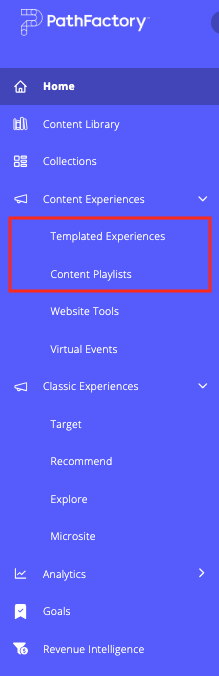
Side menu bar - In the list that appears, select the checkbox for the Templated Experience or Content Playlist you want to edit, and then select the edit icon, as shown below.
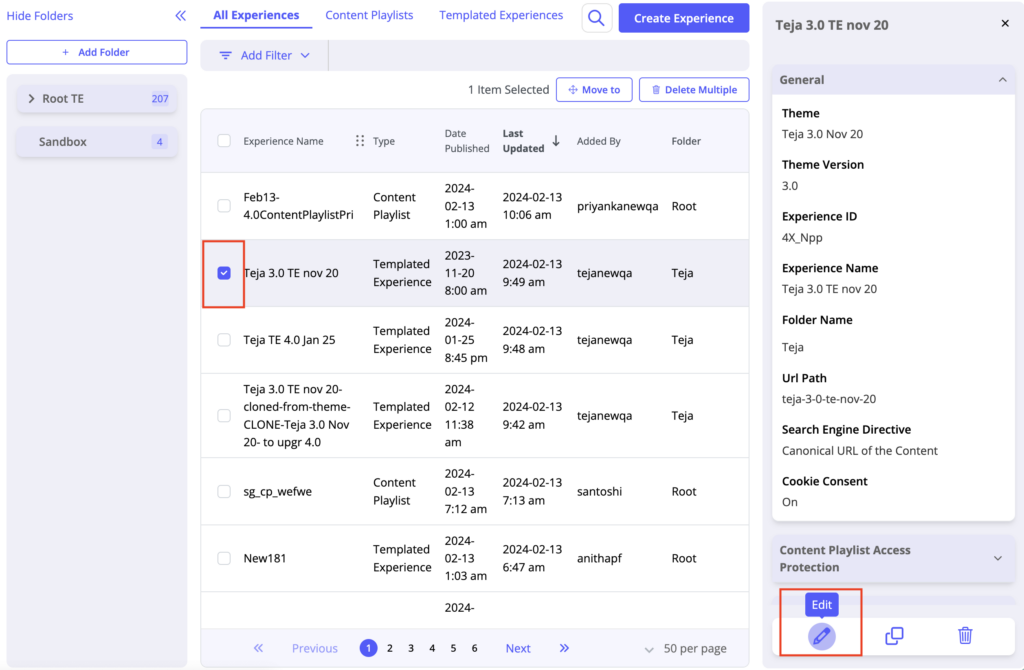
Edit mode - Select the Content Page Setup tab.
- You’ll notice on the right menu panel is an item labeled Add on Promoters. Click its arrow to expand it.
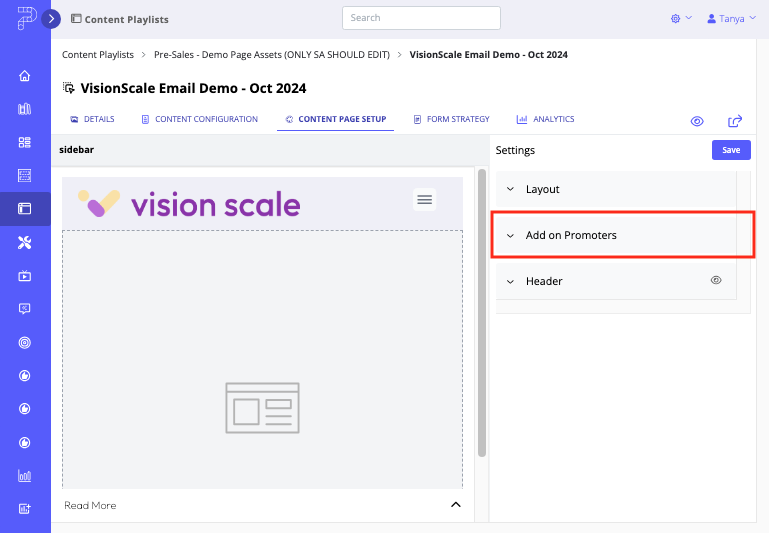
Content Page Setup tab - Toggle on the Enable Inactivity Promoter or Exit Promoter, or both.

Promoter options - For the Inactivity Promoter, the menu refreshes to give you options for the Title and the Delay (in seconds).
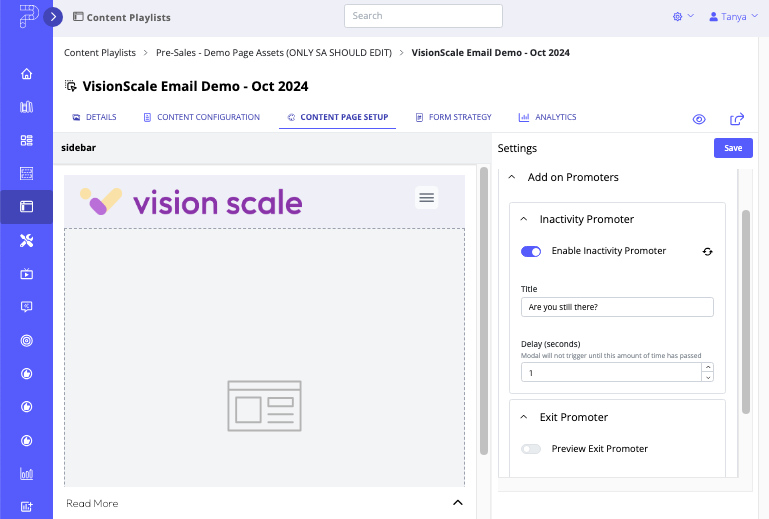
Inactivity Promoter details - For the Exit Promoter, once you enable it you can edit the text that appears in the promoter, select how many and which content assets you’d like to showcase to re-engage the visitor, and more.
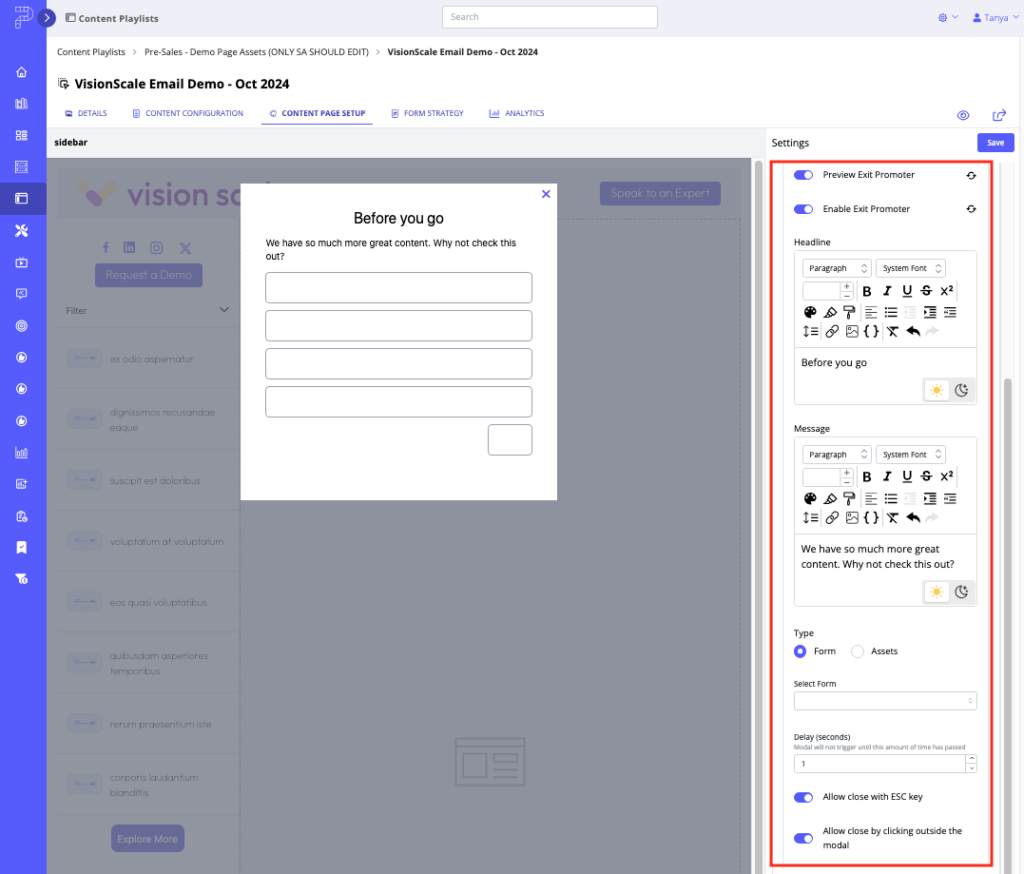
Exit Promoter editing menus - When you are finished, click Save to lock in your changes. To cancel all changes, navigate to a different tab and then at the prompt click OK.
Override Promoters’ Default Settings
The override function allows you to change the behaviors of promoters for the specific Content Experience you are editing.
- Select the Content Track or Experience you want to edit.
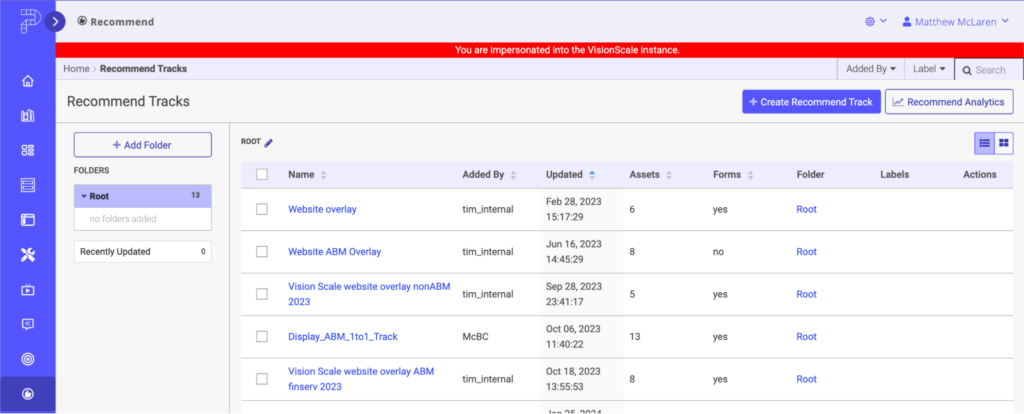
Example of a list of Recommend Tracks - Click Customize under whichever promoter you want to adjust.
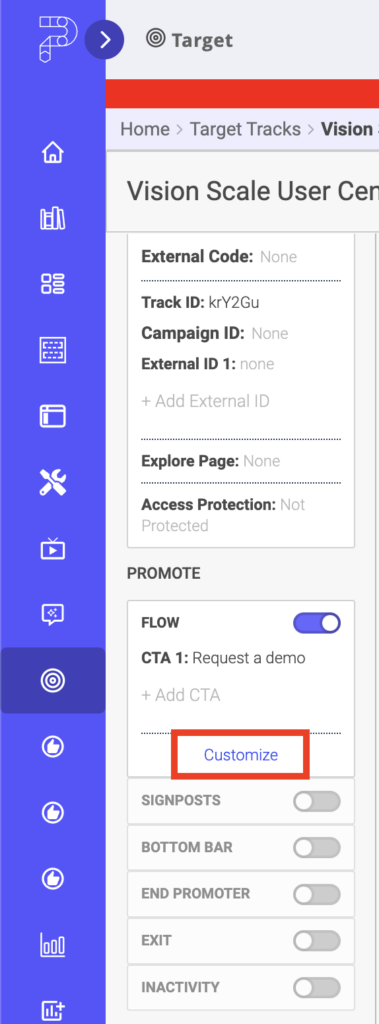
- Enter the promoter behavior and information you want it to display. See below for details on what each promoter’s override function allows you to change:
Override Flow Promoter
The flow promoter override allows you to add a header to your flow Target Content Track.
Override Signposts Promoter
The signpost promoter override allows you to select whether the signpost is entirely hidden or just in its collapsed state when an asset first loads.
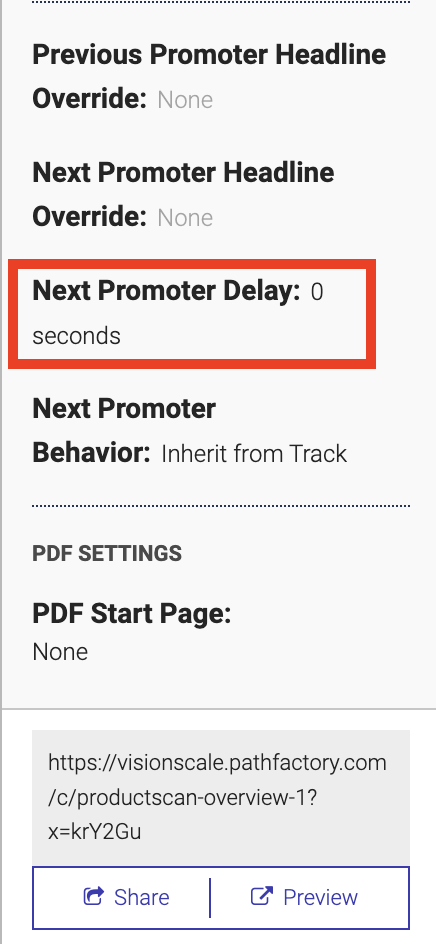
|
Note
|
To ensure that this behavior occurs you must set Next Promoter Delay to be more than 0 seconds. This gives the promoter time to be hidden or collapsed. |
Override Sidebar Promoter
The sidebar promoter override allows you to change the title of the sidebar promoter, adjust the number of items shown in the sidebar, and change the location of the sidebar on the page.
Override Bottom Bar Promoter
The bottom bar promoter override allows you to change the title of your bottom bar promoter, adjust the number of items shown in the promoter, and change the amount of time before the bottom bar promoter appears.
Override Card Promoter
The card promoter override allows you to change the title of your card promoter, adjust the number of items shown in the promoter, and change the amount of time before the card promoter appears.
Override Exit Promoter
The exit promoter override allows you to add a headline and message to your exit promoter, change the number of items shown in the promoter, and change the amount of time before the promoter appears.
Override Inactivity Promoter
The inactivity promoter override allows you to change the inactive tab title and change the amount of time before the promoter appears.
Recommend Only: Disable Content Asset from Showing in Promoters
- Select the Recommend Track you want to edit.
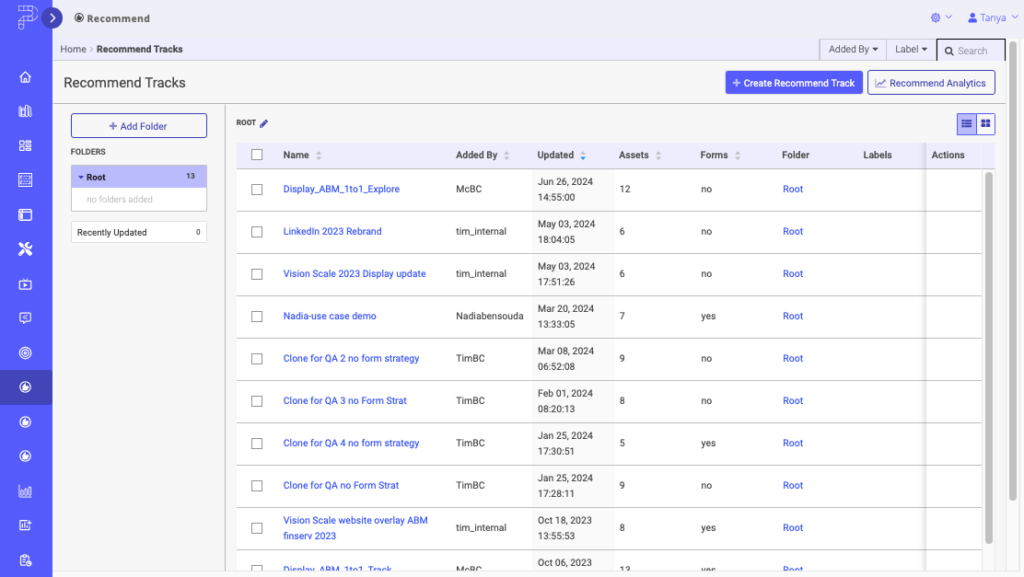
Recommend Tracks - Select the content asset you want to edit. The configuration window will open on the right.
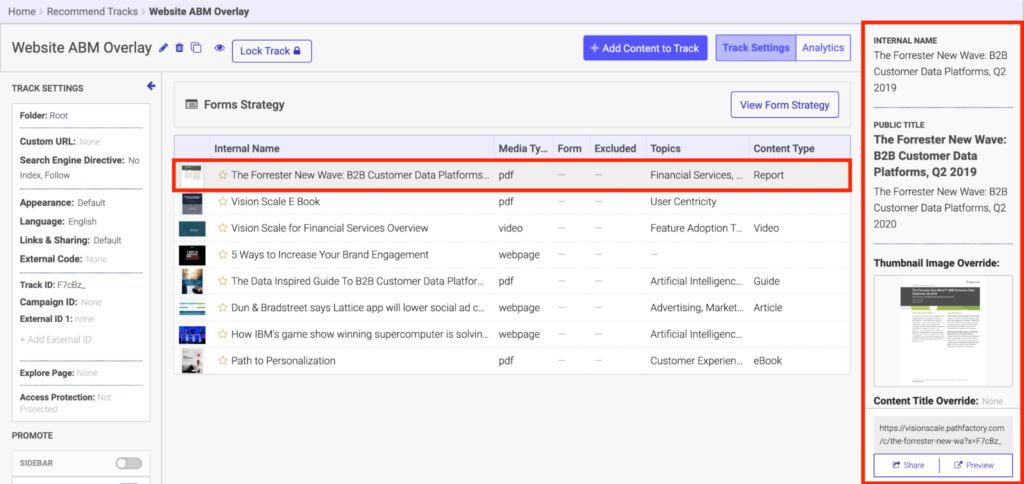
Content to Edit - Click Include in Promoters to switch the toggle to the OFF position.
Note
This will only affect the asset in this Content Track. The content asset will still appear in promoters in other tracks. 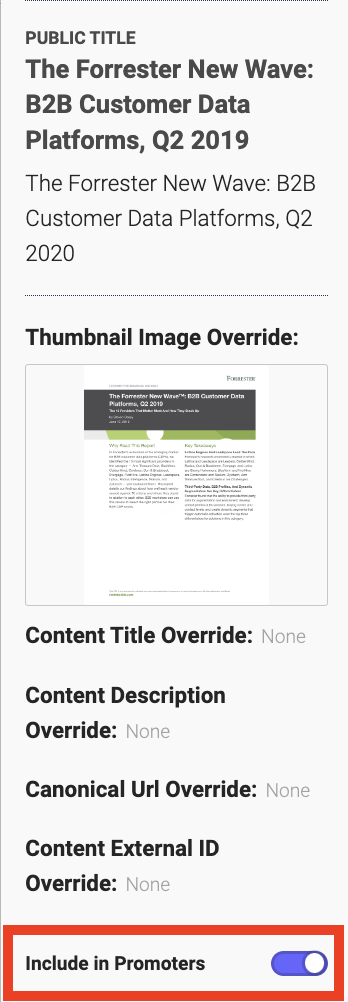
Include in Promoters toggle
Views: 115
