To truly harness the potential of your Templated Experiences, you’ll want to use form capabilities that collect specific visitor data and contact information. In this guide, we’ll walk you through the process of setting up forms within the Form Strategy menu in Templated Experiences and ways you can tailor form rules to align with your marketing objectives for activated experiences.
The Form Strategy menu includes three different components that allow you to tailor form behavior – i.e., when you want the form served (Experience Rules), on which assets you want the form served (Content Rules), and the content assets on which you do not want a form to appear (Exclusion Rules).
Within a Templated Experience you’ll notice a tab along the top named Form Strategy, highlighted in the screen capture below.
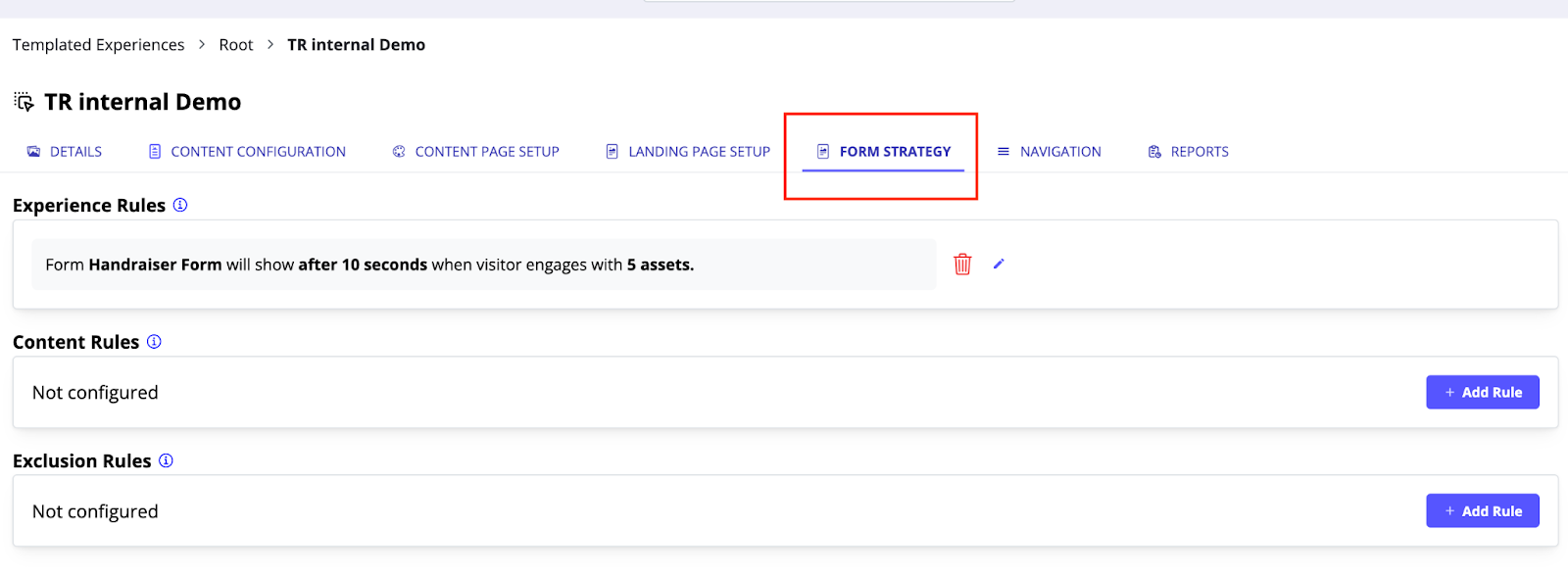
On the Form Strategy menu tab, you may indicate which forms you want to serve and then add form rules to control the form’s behavior.
Note: For a refresher on Form Strategy, read Form Strategy Best Practices. To find out how to view the performance of the forms for the given Templated Experience, read Creating, Analyzing & Sharing Reports for Templated Experiences.
There are three types of rules you can add to Form Strategy: Experience Rules, Content Rules and Exclusion Rules. To add a rule, click on the associated Add Rule button as highlighted in the screen capture below.
Note: The Content Rules are not configurable unless you have first added content via the Content Configuration tab.
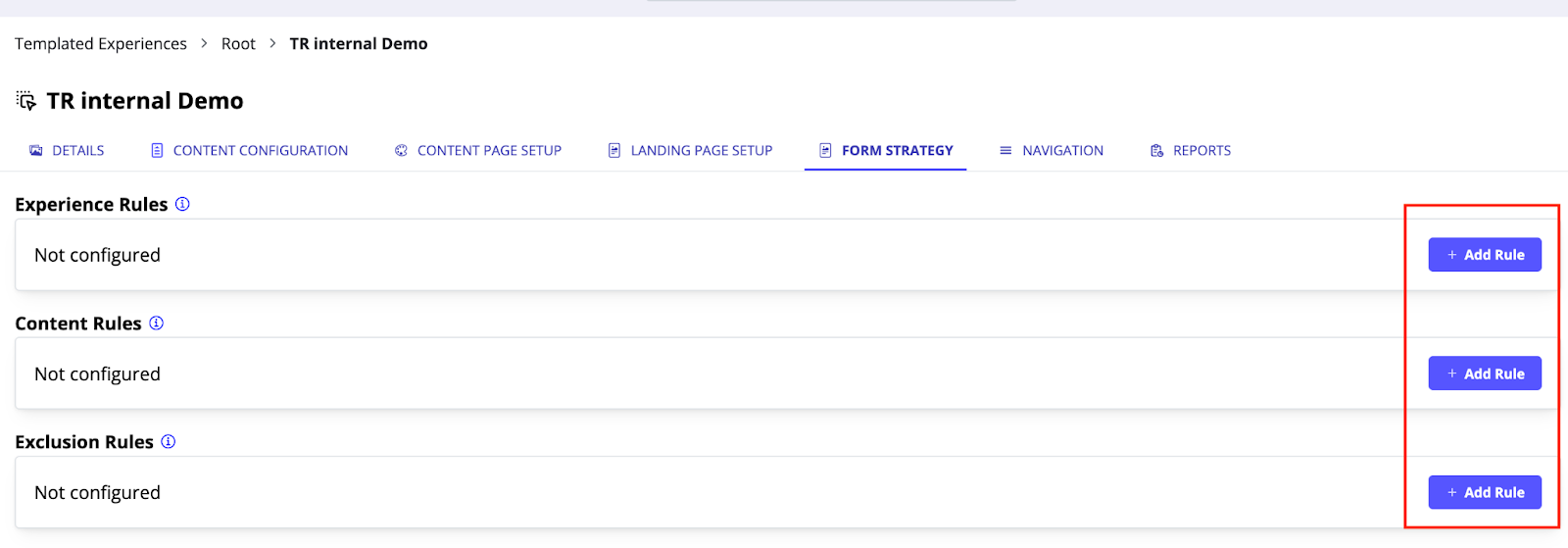
Experience Rules
Experience rules dictate how and when forms appear, based on a visitor’s interaction and engagement with the content. This type of rule determines the timing and conditions under which forms will be served, which enables you to control the form behaviors.
Note: Experience Rules are the only type where you can set the form to display on a Landing Page, as long as the form’s behavior settings have been enabled to render on the page.
Examples of Experience Rules
- Form display based on # of assets consumed: Show a form after a visitor has viewed a defined number of content assets in succession within the experience.
- Engagement threshold: Display a form when a visitor spends more than a defined number of seconds or minutes exploring content.
- Custom trigger conditions: Set up unique conditions, like a specific page visit followed by a click on a particular link, to trigger the appearance of a form.
With Templated Experiences, you can set a form to appear on a Landing Page. (For customers using legacy experiences, please note that this functionality is only available in Templated Experiences landing pages, not microsites.) Landing Pages are treated as content assets themselves within Templated Experiences. Therefore, if an Experience Rule specifies to display a form after two minutes of engagement, the form will be shown on the Landing Page.
To set up an experience rule, follow these steps:
- On the Form Strategy tab, click the Add Rule button associated with Experience Rules, as shown below.
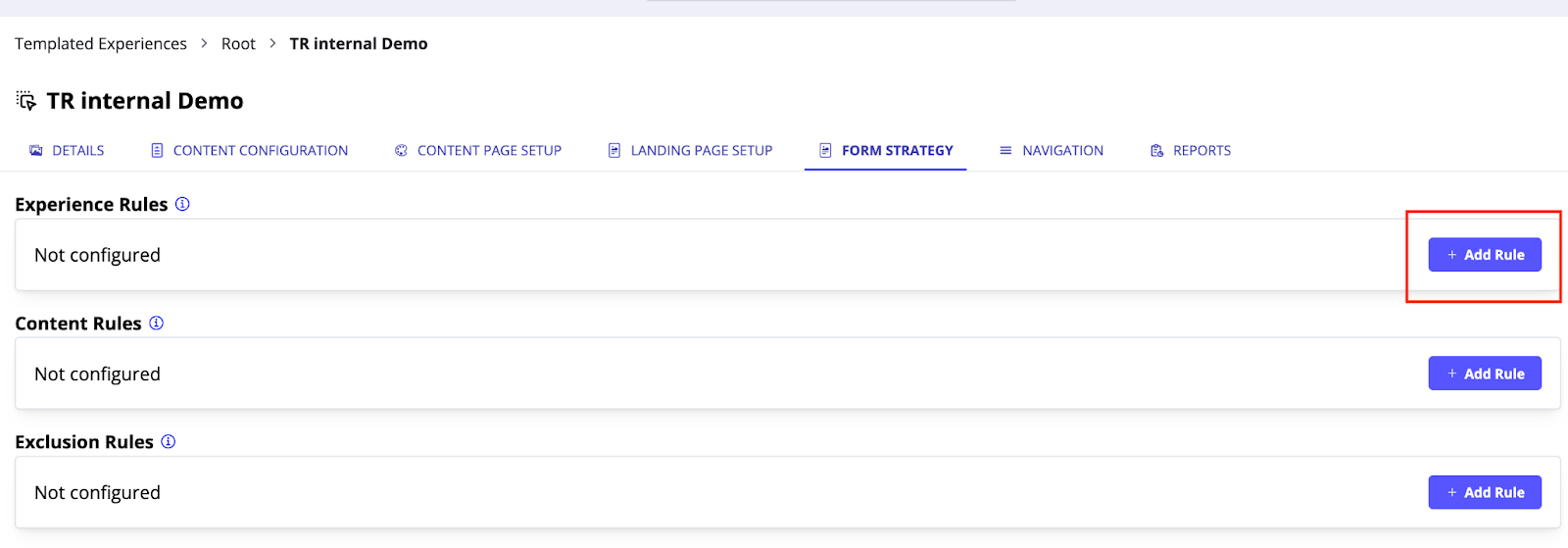
- The following menu appears where you can configure your display and form behavior preferences.
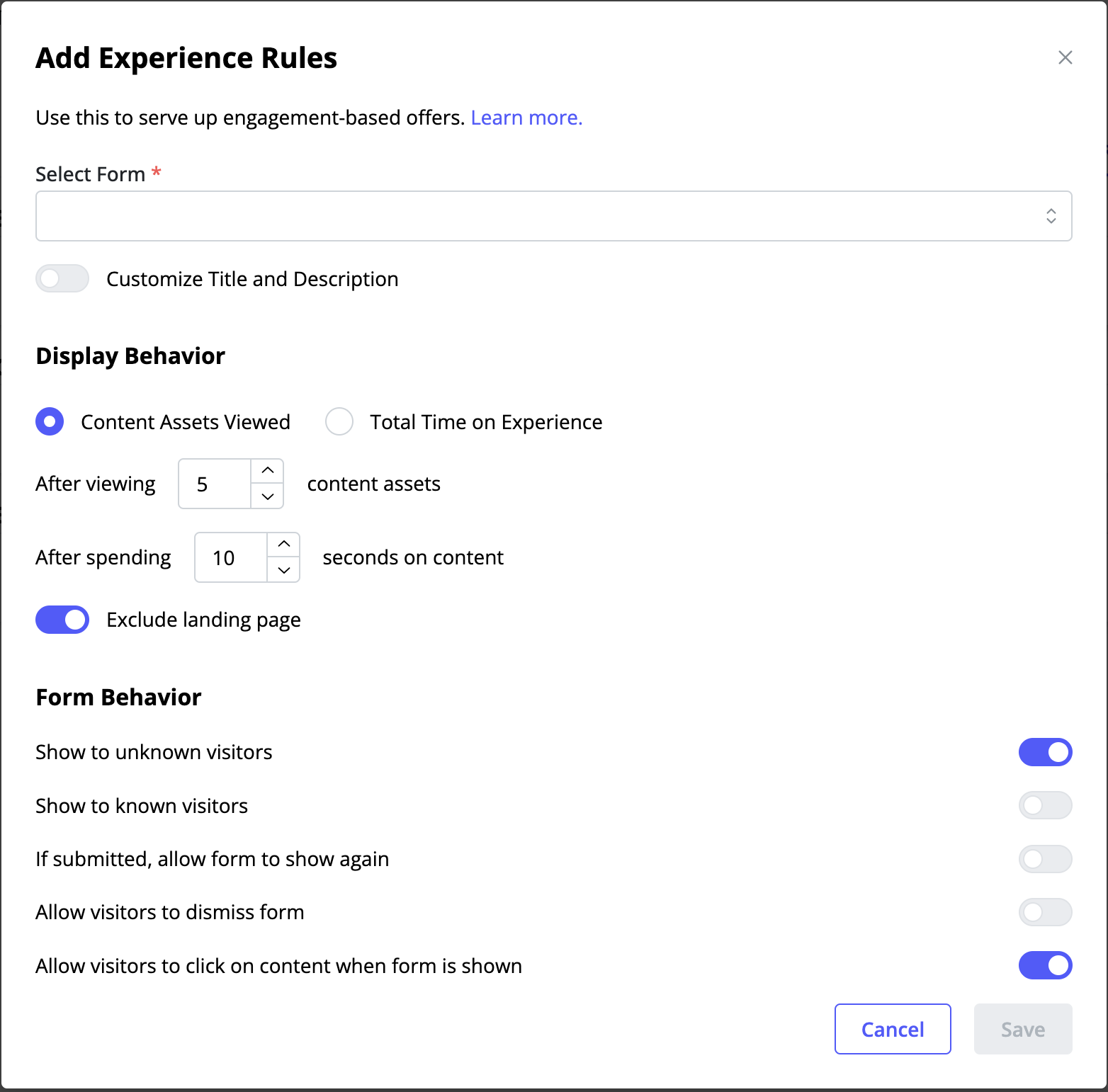
Exclude Landing Page
This toggle serves the following purposes:
- Enabled – without a Landing Page, the experience will resemble a Content Playlist (for customers using the legacy UI, it also resembles a microsite or content track). .
- Disabled – The Templated Experience includes the Landing Page, and each Landing Page will be counted as a content asset.
Note: If a form is disabled, said form will not display during a session, not even if the visitor refreshes their browser window.
- On the Add Experience Rules menu, from the dropdown list at the top of the menu select the form you want to serve, and then indicate which behavior you want the form to follow.
- Remember to Save to lock in your changes, or Cancel to exit this menu without saving.
Content Rules
Content Rules define the circumstances under which a specific form will be served on particular content assets. These rules enable you to set which forms are associated with which content and control when they are presented to visitors consuming that content. You can set up multiple content rules for a Templated Experience.
Note: Most of the time, Content Rules are applied to Content Playlists. If you choose to use this rule type to display a form on a Landing Page, be aware of this rule’s trigger: The form would get served only when a visitor clicks on the content asset, which opens it in the playlist view.
Examples of Content Rules
- Form on product pages: Display a form for product inquiries or demos on product detail pages.
- Form to hard or soft gate on a high value content downloads: Present a form for downloading resources such as eBooks or whitepapers.
To set up a content rule, follow these steps.
- On the Form Strategy tab of the given Templated Experience, select the Add Rule button associated with Content Rules.
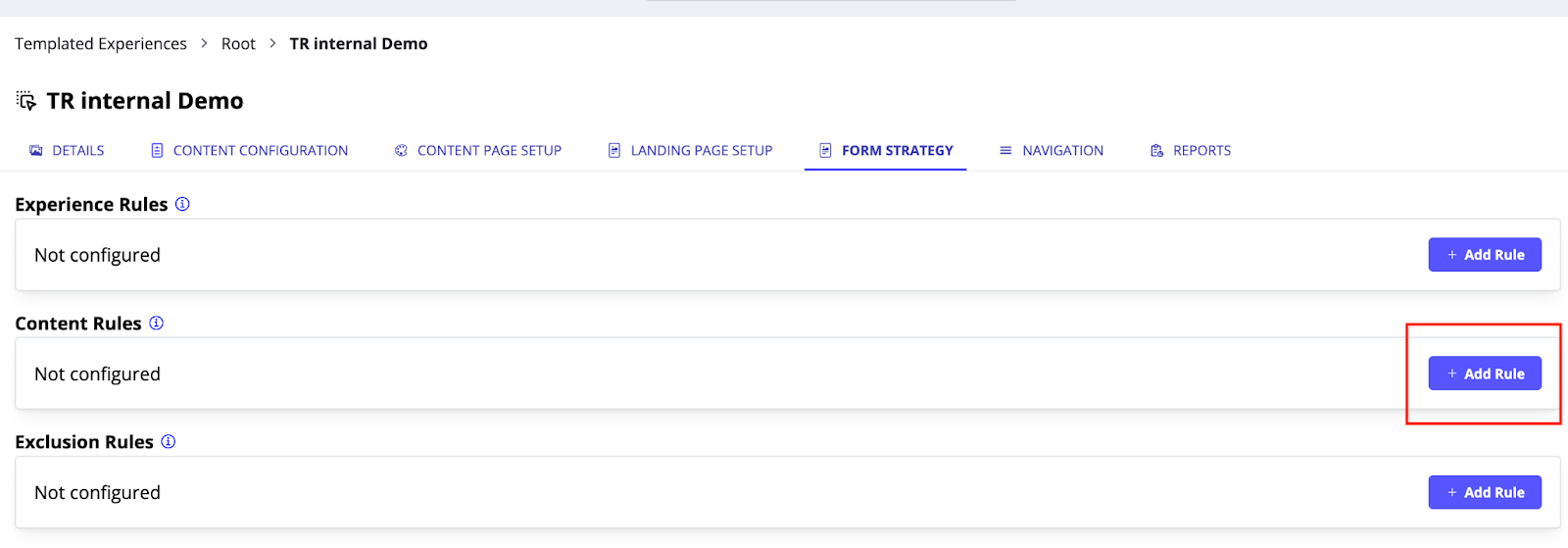
- See the menu below that opens and review the options available to toggle on or off based on your form behavior preferences. which opens next to The following menu from which you can toggle on or off.
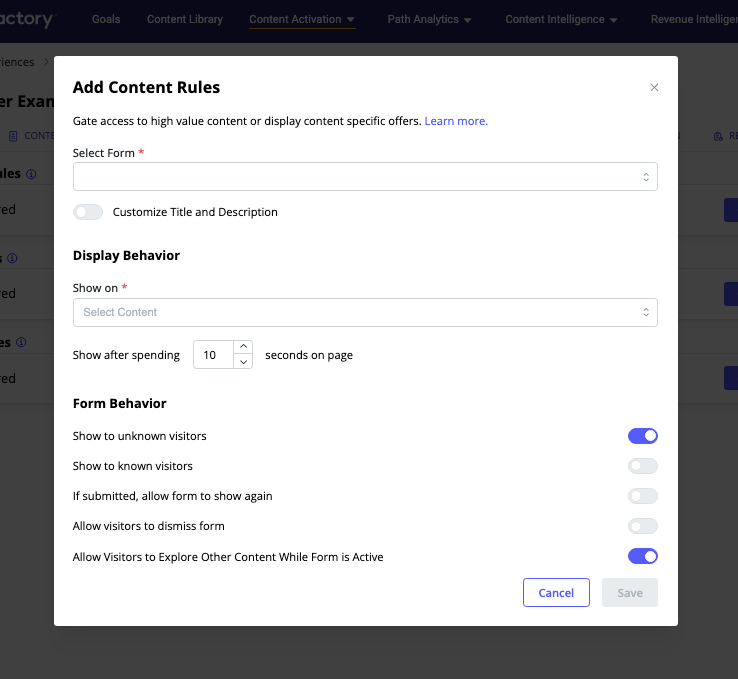
- On the Add Content Rules menu, select the form you want to use and indicate which behavior you want the form to follow by selecting from the available toggles.
- Remember to Save to lock in your changes, or Cancel to exit this menu without saving.
Exclusion Rules
Exclusion Rules enable you to specify conditions under which certain forms will not be displayed. The exclusion rules provide control over preventing specific forms from appearing on particular content assets or within specific scenarios. Exclusion Rules are useful for tailoring the form experience and avoiding unnecessary repetition for visitors.
Note: When you click Add Rule for each of the rule types, you see a popup menu where you can select the form you want to serve, based on the forms available for your role.
Examples of Exclusion Rules
- Exclude form from blog posts: Specify that a particular form should not appear on any blog post.
- Exclude form for known users: Prevent a form from displaying to users who are known.
To set up exclusion rules, follow these steps.
- On the Form Strategy tab of the given Templated Experience, click the Add Rule button for in the Exclusion Rules section.
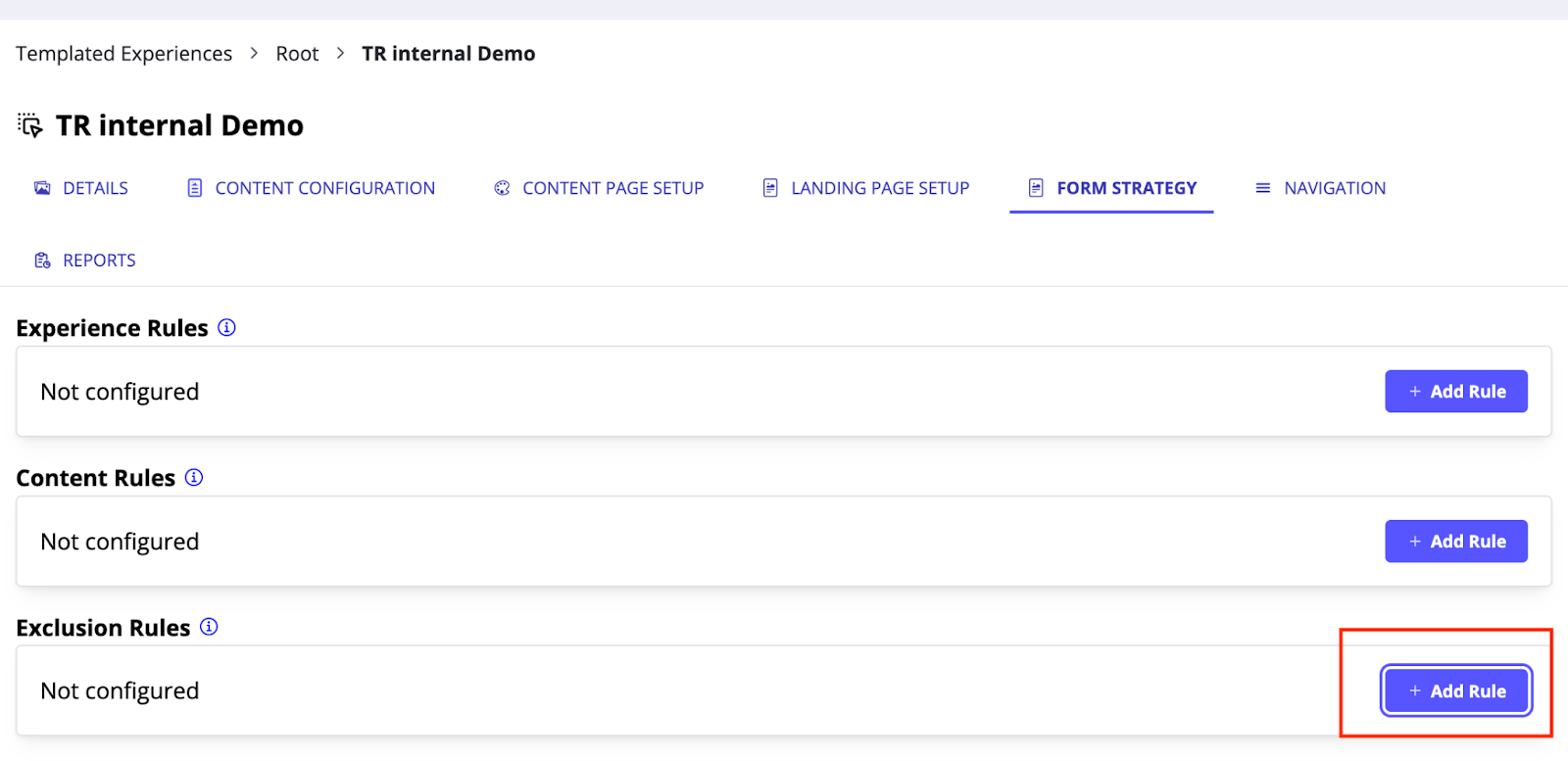
- The following Edit Exclusions menu appears.
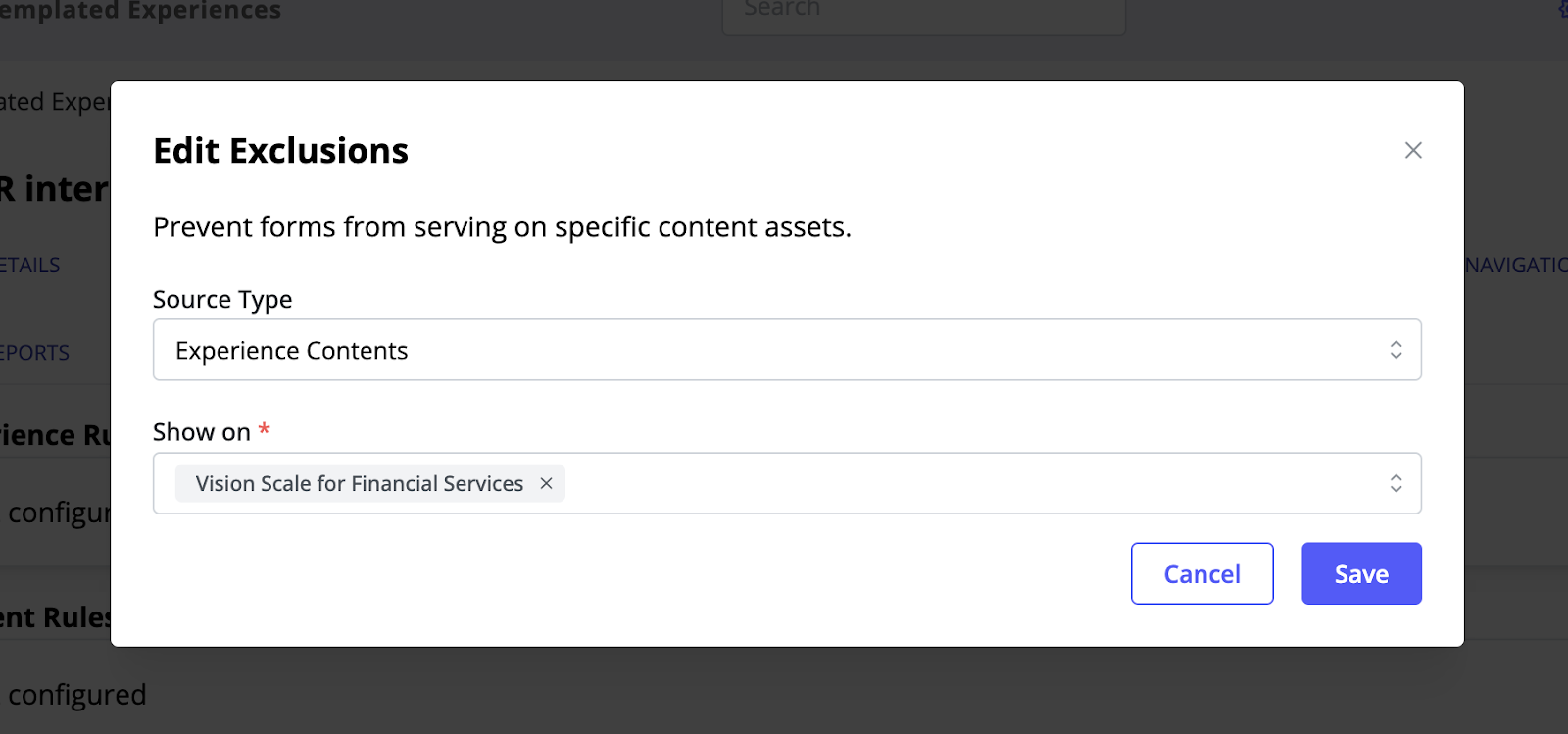
- On this menu, from the dropdown list select the content asset on which you do not want a form to appear.
- Remember to Save to lock in your changes, or Cancel to exit this process without saving.
Rules Hierarchy
Rules within Templated Experiences follow a hierarchical structure to ensure consistency and effectiveness. In case of conflicting rules, priority is determined as follows:
- Exclusion Rules – These rules take precedence over others. They dictate conditions under which certain forms will not be displayed, ensuring tailored form experiences and avoiding unnecessary repetition for visitors.
- Content Rules – These rules have priority over experience rules. They define circumstances for serving specific forms on particular content assets, enabling tailored form experiences based on the content being consumed.
- Experience Rules – These rules have the lowest priority. They determine when forms appear based on visitor interaction and engagement with the content, allowing for dynamic form experiences.
Note: After selecting a form, the forms library updates to show where the form is being used within the Templated Experience.
For more information about Standard Forms, read Adding Forms and Managing the Forms Library.
Rules Example
The table below displays a scenario where all three rule types are applied to a Templated Experience and then an explanation of how each of these would trigger or not in an example scenario based on the rules hierarchy for Templated Experiences forms.
| Rule Type | Used For | Condition |
|---|---|---|
| Content Rule | Display form on a specific piece(s) of content. | As the visitor reads a Content Playlist (the first interaction) and views the piece of content on which you have indicated a form should appear, the content rule for displaying a form takes precedence. |
| Experience Rule | Sequential form display. | The sequential form display does not trigger the experience rule in this scenario because the content rule takes precedence. |
| Exclusion Rule | Exclude form from blog posts. | A form does not appear on any blog post. |
Given the example rules in the table above, the visitor could take the following actions when consuming a Content Playlist:
- The visitor explores the Content Playlist (Content Rule).
- If the visitor does not view the specific Content Playlist on which you have added a rule for a form to appear, but has viewed three content assets, the Experience Rule kicks in and displays a form. One rule cancels out the other to prevent the form from being presented to a visitor more than once.
- If the visitor reads a blog post, no form will ever appear (Exclusion Rule).
