External IDs are versatile identifiers that can be added to Content Experiences, serving as a bridge to pass tracking data to your Marketing Automation Platform (MAP). This free text field allows you to tag tracks according to your external systems or group them using the same ID, ensuring seamless tracking and analysis of content engagement.
Examples of how external IDs facilitate tracking and data integration with your MAP include:
- Content Source IDs: You can use external IDs to tag content assets according to their source, such as “BlogPost123” or “eBook456”. This helps you understand which content sources are most effective in driving engagement.
- Collection IDs: Assigning unique external IDs to a Collection allows you to track engagement for specific content assets. For example, “SpringSale2024” or “SummerCampaign”. This helps you measure the success of different marketing initiatives.
- Vertical IDs: If you promote content to multiple verticals within a single campaign, you can use external IDs to differentiate between them. For instance, “FinanceVertical” or “TechVertical”. This enables you to analyze the effectiveness of your content across different target audiences.
- Persona IDs: Tagging Templated Experiences with persona IDs, such as “BuyerPersona” or “InfluencerPersona”, helps you understand which audience segments are engaging with your content the most.
Note: You can search for Content Track external IDs with the search bar on the Target and Recommend Content Track landing pages.
How to Add External ID to a Track Experience
Follow these steps to add External ID to a Track Experience.
- To open a Target track or Recommend track you want to edit, expand the panel on the left side, expand Classic Experiences and then select Target or Recommend.
- Select the Content Experience to which you want to add an External ID.
- On the left side panel, select the External ID field. You may have to scroll down to see this field.
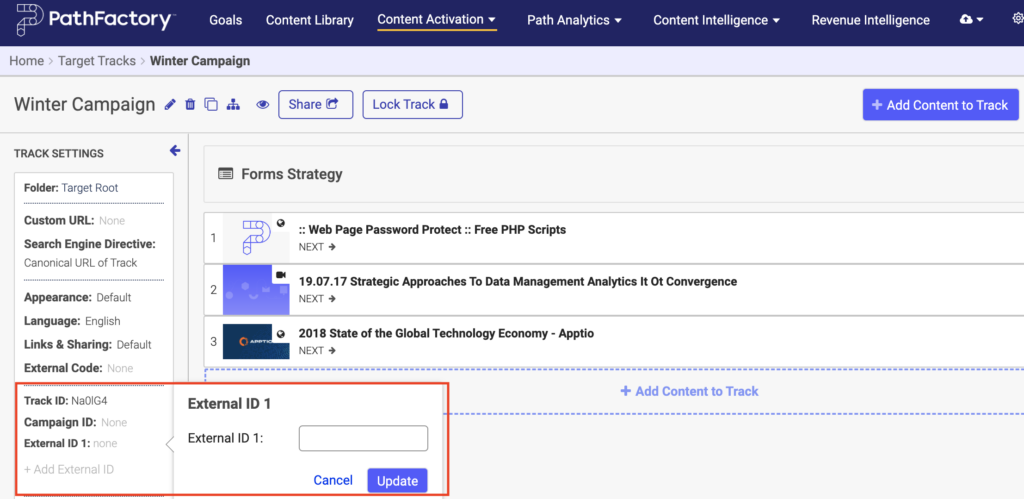
- Enter in the External ID you want to add to the Content Track. Click Update. To exit without saving, click Cancel.
How to Add External ID to a Templated Experience or Content Playlist
Follow these steps to add External ID to assets in a Templated Experience or Content Playlist.
- Open a Templated Experience or Content Playlist in edit mode. Expand the panel on the left side and then select Templated Experiences or Content Playlists.
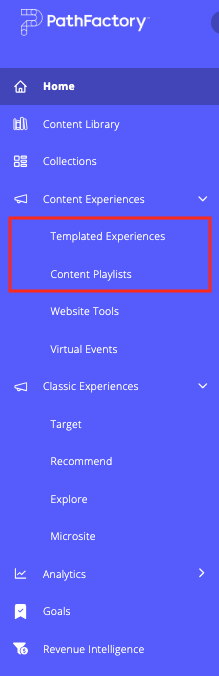
- In the list that appears, select the checkbox for the Templated Experience or Content Playlist you want to edit, and then select the edit icon, as shown below.
- Select the Details tab.
- To enter the External IDs, on the Details tab click the Edit button as shown below.
- On the window that appears, you may add up to three External IDs.
- To lock in these changes, click Save. To cancel without saving, click Cancel.
How to Override an External ID in an Experience
Do you have a specific attribution strategy where you change the campaign ID for an asset depending on the experience in which it is being used? Are you ever using a single track across your campaign to promote multiple verticals? If so, this feature is for you!
You can assign a Campaign_id for each content asset to ensure that respective campaign attribution is accounted for. Previously, users could only assign a campaign ID to the track’s or Templated Experience’s External ID, which did not serve either use case, as campaign membership was related to the specific asset engagement and not the other assets in the track.
With this feature, you can override the content External ID at the track level or within a Templated Experience, which can then be used to assign a campaign ID for each content asset.
How to Override an External ID in a Content Track
To add an External ID override to a content track, follow these steps.
- Open a Target track or Recommend track you want to edit. To do this, follow these navigation instructions depending on which version of PathFactory your organization is using.
- In the legacy interface, on the top navigation click Content Activation, then select Standard Experiences, and then select Target or Recommend.
- In the latest interface, expand the panel on the left side, expand Classic Experiences and then select Target or Recommend.
- From the list that appears, select a track to edit. A panel appears on the right side of the screen. In the panel, select the Content External ID Override. A popup menu appears, for you to enter an External ID override.
Content External ID Override menu
- Enter the content External ID override you want to associate with this content. To save your addition, click Update.
- The External ID override is now set.
Note: If you have performed an External ID override action for any contents in the track, when the webhook gets triggered the override values are passed to the respective field in your MAP. If you have added {{external_id}} field merge for External code or you’re passing this as a hidden field for custom forms the override values will get populated accordingly.
How to Override an External ID in a Templated Experience or Content Playlist
You may override the External ID for content assets within a Templated Experience or Content Playlist that differs from the External ID you entered to track the Templated Experience as a whole. This is useful when several content assets and/or Collections have been added to a Templated Experience. This feature enables you to obtain more precise tracking of each of the content assets or Collections.
To view or edit the External ID for a content asset within a Templated Experience or Content Playlist, follow these steps.
- Open a Templated Experience or Content Playlist in edit mode. Expand the panel on the left side and then select the Experience type you want to edit.
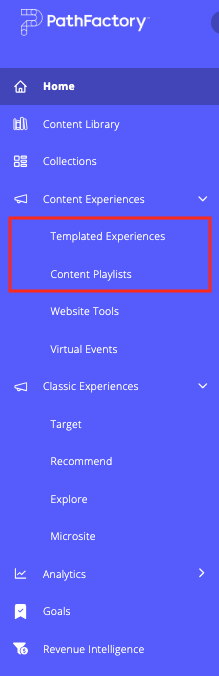
- In the list that appears, select the checkbox for the Templated Experience or Content Playlist you want to edit, and then select the edit icon, as shown below.
- Select the Content Configuration tab and then select a content asset or a Collection. In this example we are using the override feature for a Collection.
- With the Collection selected, on the right panel scroll down to the Override External ID menu. Expand the menu.
- Within the Override Settings menu, scroll down to the Override External ID field.
- Click on the pencil icon and then enter the external ID you want to use to tag this content. To save the change, click the checkmark icon. To cancel, click the x icon.
- The External ID override is now set.
Views: 98
