Summary
Now that you’ve built your content track, you’re ready to publish it!
This article covers:
- How to preview your content track
- How to share your content track
Where can I use my content track’s URL?
Whether you are publishing your content track in an email or publishing elsewhere, you will use the same “Share URL” feature with the choice to add query strings or use the auto-generated URL as-is.
|
Warning
|
Important: for any traffic coming from an email sent by your marketing automation platform you must use a query string in the URL which merges in the email address of the recipient. For more detail, see the “Email Tracking Links” section below. |
Learn about configuring custom query strings in this dedicated article.
Preview a Content Track
- Click on the first asset in the track you want to preview. The configuration window will open on the right.
- Click Preview.
- A preview of the Content Track will open in a new tab.
Note
Opening a preview will not affect your content track’s analytics. 
Publish a Content Track
|
Warning
|
If you are sending your content track in an email, see the next section on how to use a custom query string dedicated to your marketing automation platform. |
- Go to either the Target or Recommend Tracks page. Click on the track you want to publish.
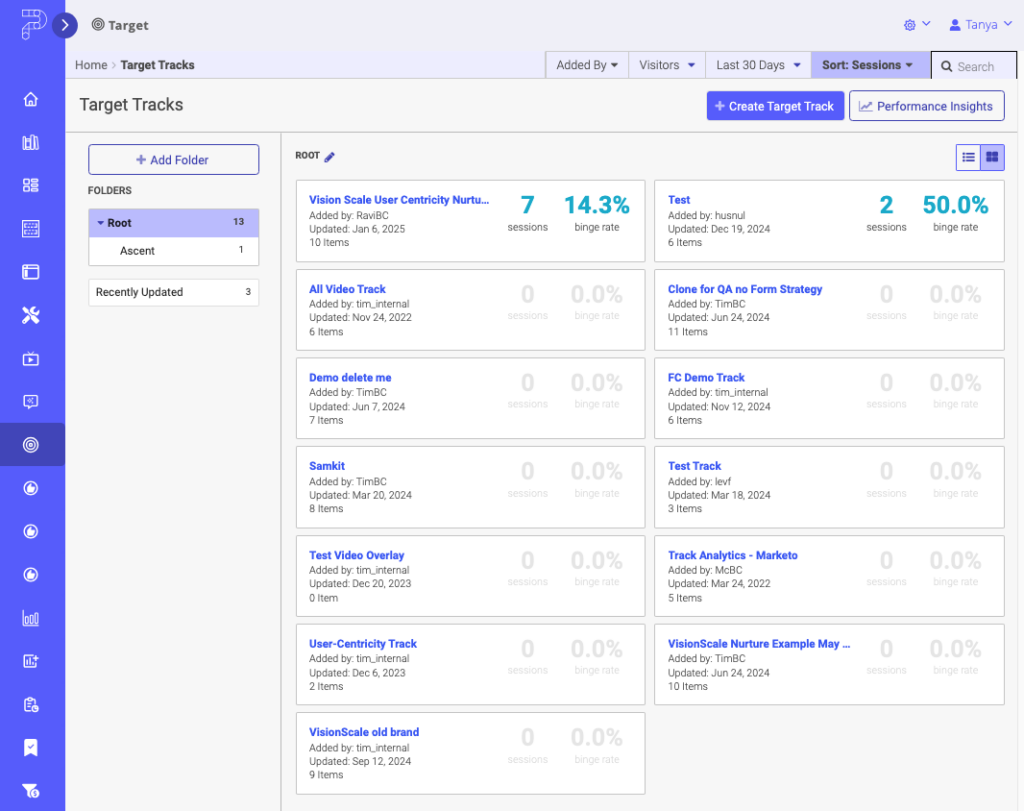
List of Target Tracks - Click on the asset you wish to display when the user clicks to the track. Notice below we have chosen the third asset. The configuration window will now open on the right. To generate a Sharing link, click Share. To see how your track will appear to visitors, select Preview.
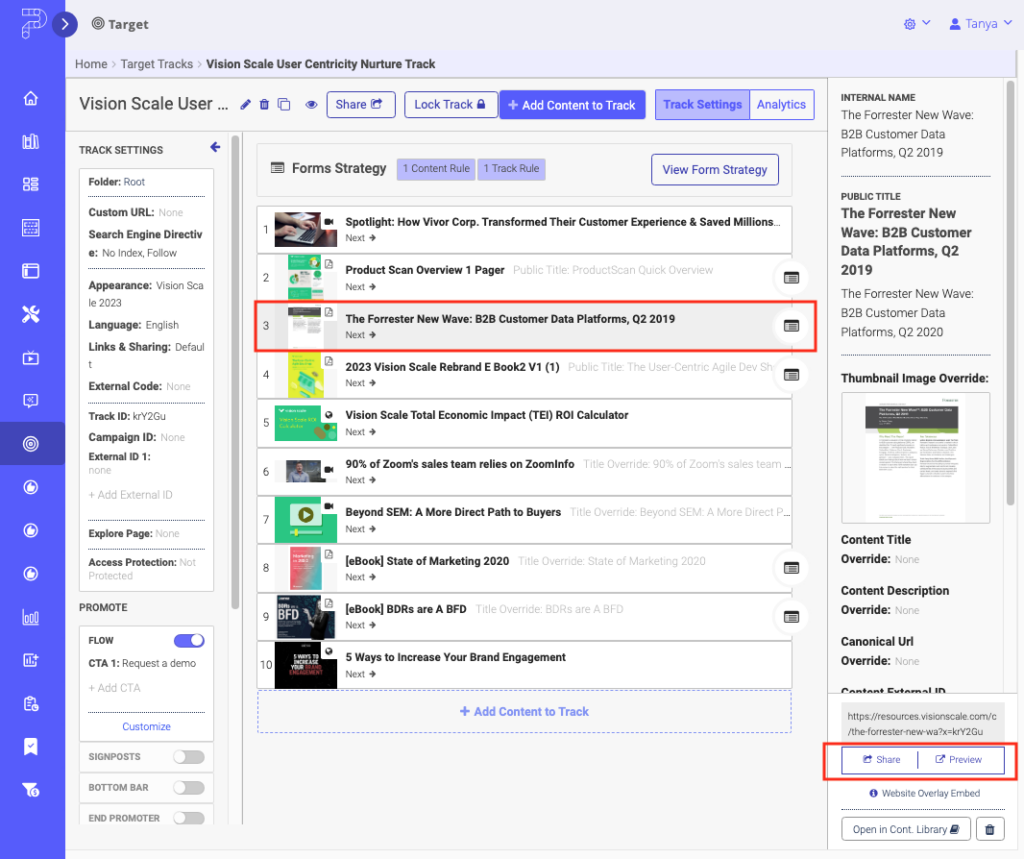
Example of Sharing a Target Track - If you click Share, this brings up the Share Link Query String menu. You can click the copy button if you are not going to be using this link in an email and don’t have a need to append additional custom query strings. You’ll have the URL on your clipboard now to use as needed. Otherwise, select a string from the Query String dropdown list.
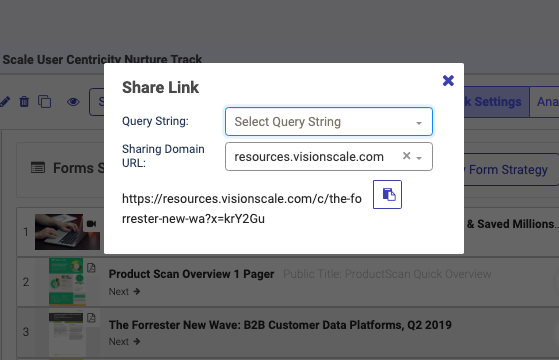
Share Link menu for a Target Track Note: To append frequently used query string parameters from a preset list, you can configure them in our Custom Query String area and then they will be available here and your URL will automatically have all query string parameters appended.
- If you click Preview, you’ll see how the experience will appear to visitors, in Desktop View and Mobile View.
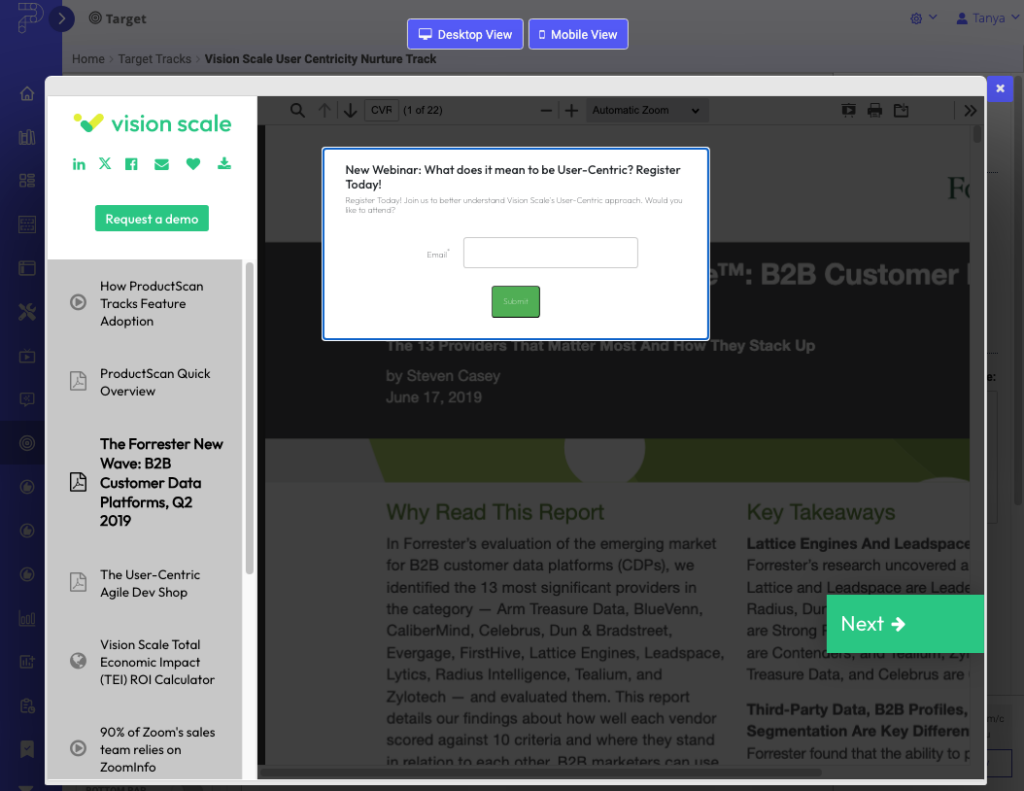
Track Preview example
Email Tracking Links
If you are sharing your content track in an email, you must select the query string inside the sharing menu that corresponds to your marketing automation platform.
Using this link allows PathFactory to de-anonymize your leads who open a content track from an email.
Visitors to your Content Track will be known to PathFactory when they click through. This means that all the visitor’s subsequent activity in that Content Track will be associated with this known contact and their down-to-the-second engagement data can be analyzed inside PathFactory, pushed from PathFactory back to your Marketing Automation Platform and pushed into various other systems. It’s very important that whenever possible you track visitors inside PathFactory as known contacts.
|
Warning
|
If you have integrated your Marketing Automation Platform (MAP) with PathFactory, you’ll see it as an option within the Share menu by default. Contact your CSM if you do not see your MAP listed in the Share Link Menu. You MUST choose your MAP at a minimum if you want to ensure email tracking works fully and all track metrics will populate as you expect them to. |
|
Note
|
If you are sending an Explore page in an email, read this article for instructions. |
Follow the same process as above, but ensure you choose your Marketing Automation Platform before copying the track url.
Views: 152
