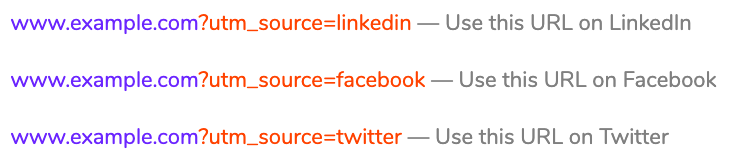This article covers common questions about using UTM parameters in PathFactory, including:
- What are UTM parameters?
- How do I use UTM parameters to track my PathFactory content tracks?
- Where is UTM parameter data in PathFactory?
- How do I track UTM parameters in Google Analytics?
What are UTM parameters?
UTM parameters are tags that you add to the end of URLs. When a visitor clicks on the link the tags are captured by PathFactory, as well as any other tracking/analytics tools which you have integrated with your PathFactory instance (eg. Google Analytics, Marketing Automation, etc). These tags allow you to track how the visitor arrived at your Content Track.
This information helps marketers discover which channels their traffic is coming from, and monitor the effectiveness of campaigns.
Click here for more information on UTM parameters.
How do I track my PathFactory content tracks using UTM parameters?
|
Note
|
Remember to keep track of where you are using all of your UTM parameters. To download the template we use to build URLs and track where we’re using UTM parameters, click here. |
|
Note
|
Regardless of which UTM parameters you choose to use, if you are sharing your content track in an email, be sure to use the Email Tracking Link by selecting your MAP (Eloqua, Marketo, Hubspot, Pardot) in the Share Link Query String box when grabbing your Content Track URL. If you are sharing your content track in any other way (ad links, social media, on your website) you can just use the regular Link. |
You have two choices to add UTM parameters to your track URL’s:
- Simply add the UTM parameters you want to track to the end of your content track’s URL before you share that URL. Follow the instructions for sharing a Content Track or Explore Page, and manually add the UTM parameters to the URL before sharing.
- Use the PathFactory Custom Query String feature to append commonly used UTM parameters automatically to the share URL of your track. This is generally a superior way to deploy UTM parameters as it is faster and ensures consistency. This an example of how you might use Custom Query Strings to deploy a commonly used UTM parameter:
- Click on your login name and then select Organization Settings
- Hover your mouse over the Query Strings tab and from the list that appears, select Parameter names.
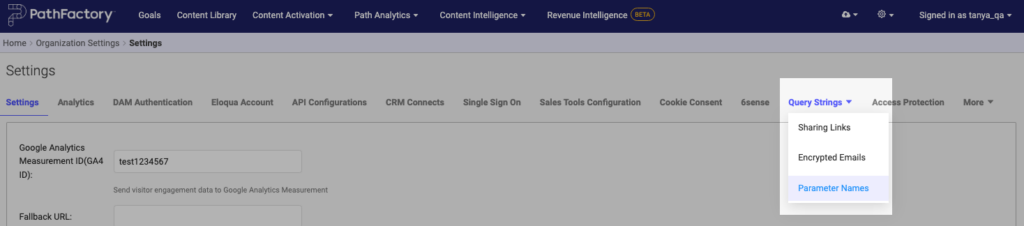
Query Strings tab - Name the parameter and input the query string will all relevant UTMs, click Save.
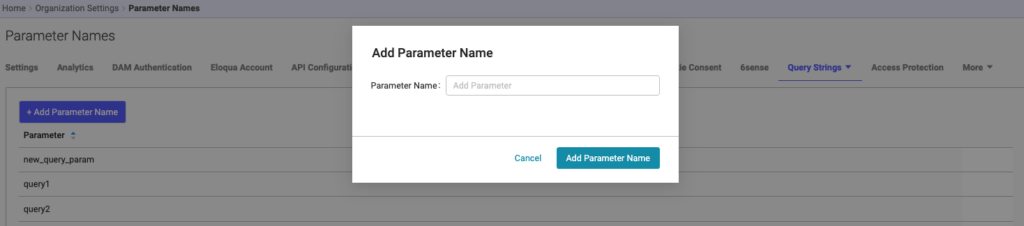
Parameter Name 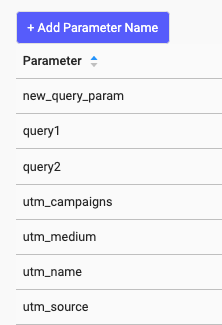
UTM Parameters - Navigate to your Target or Recommend Track, select the asset you wish to appear first to the visitor, and click its share link.
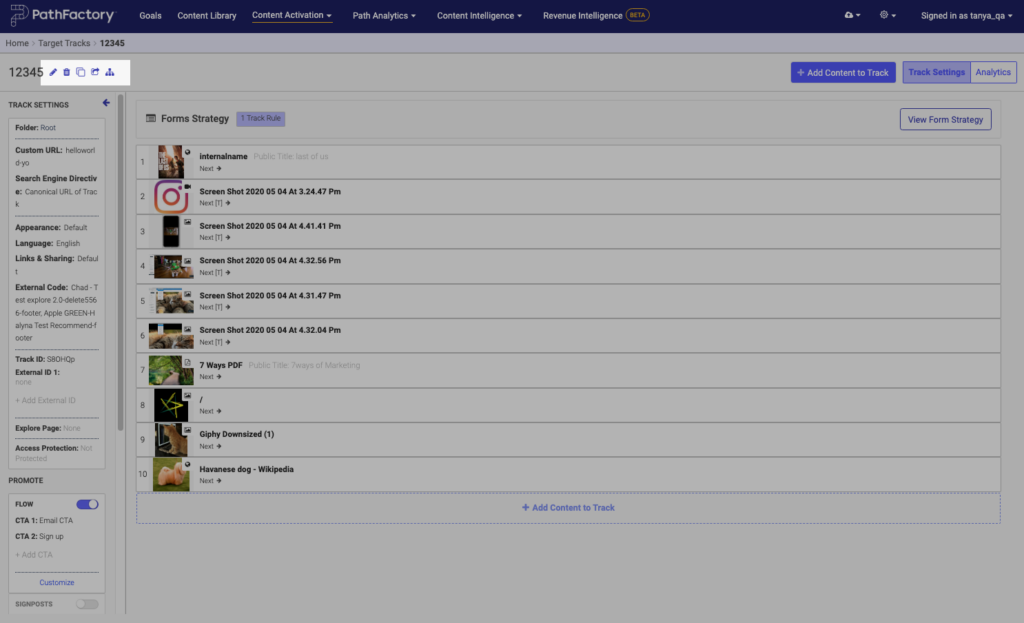
Sharing Links - In the Share Link box, select the new query string you’ve created and click the “copy” icon.
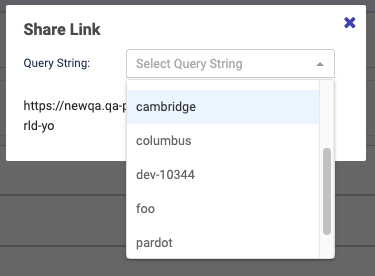
Query String Field 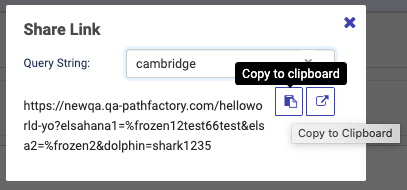
Share Link Popup - You are now ready to use your newly tagged link on your website, in social posts, PPC, or any other uses.
Where is UTM parameter data in PathFactory?
There are a couple of ways to view the effectiveness of your UTM parameters within the Analytics of each Content Track, or in a Report that captures
Find UTM parameters on the Analytics page of any Target or Recommend content track under the Attribution tab.
Analytics from Content Tracks
- Navigate to your Target or Recommend track. Within that track, click its Analytics button.
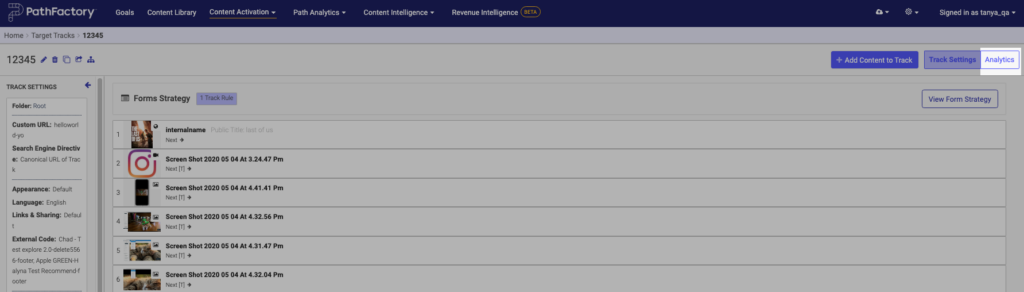
Analytics button - Select the Attribution tab and make a selection for which UTM you want to view.
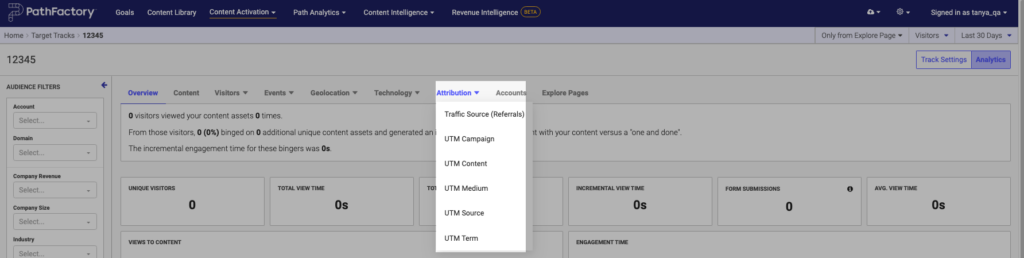
Attribution tab
Analytics from Reports
We have built reporting in the Reports section of PathAnalytics to help you understand your top performing sources by UTM as well as overall across all query string parameters.
You can also see your UTM attribution data summarized in a pie chart on both the multi-track and single-track Overview pages.
- From the main menu bar, select PathAnalytics, and then select Standard Experiences.
- Select the Reports tab and you can select a particular report from there.
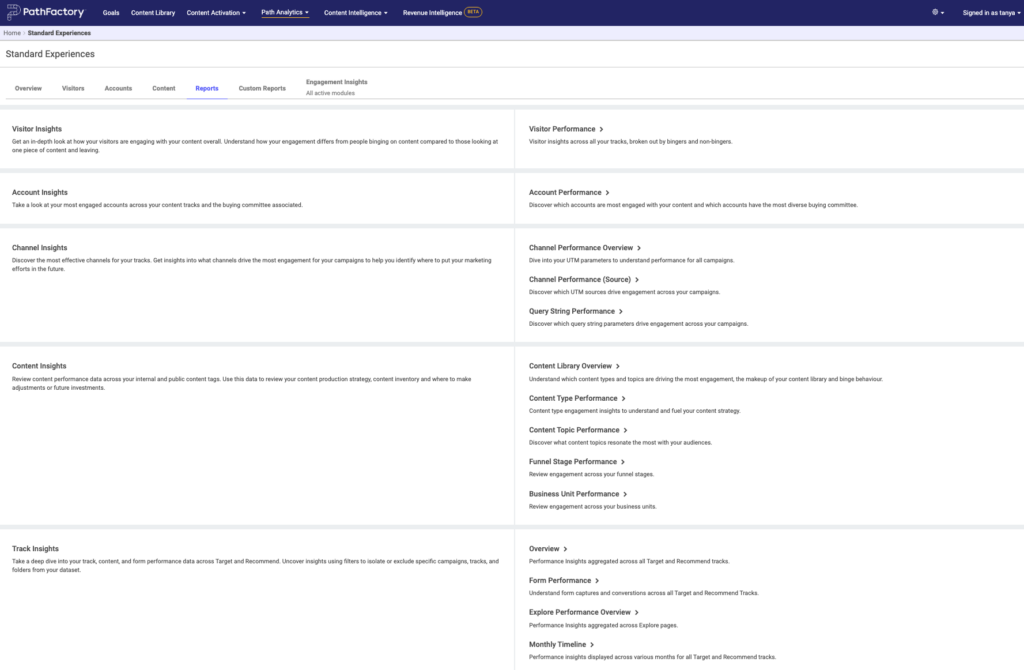
PathAnalytics Reports - To see these screen capture examples, select Channel Performance (Source). When the report renders, you see the filters. They are highlighted in the screen capture below.
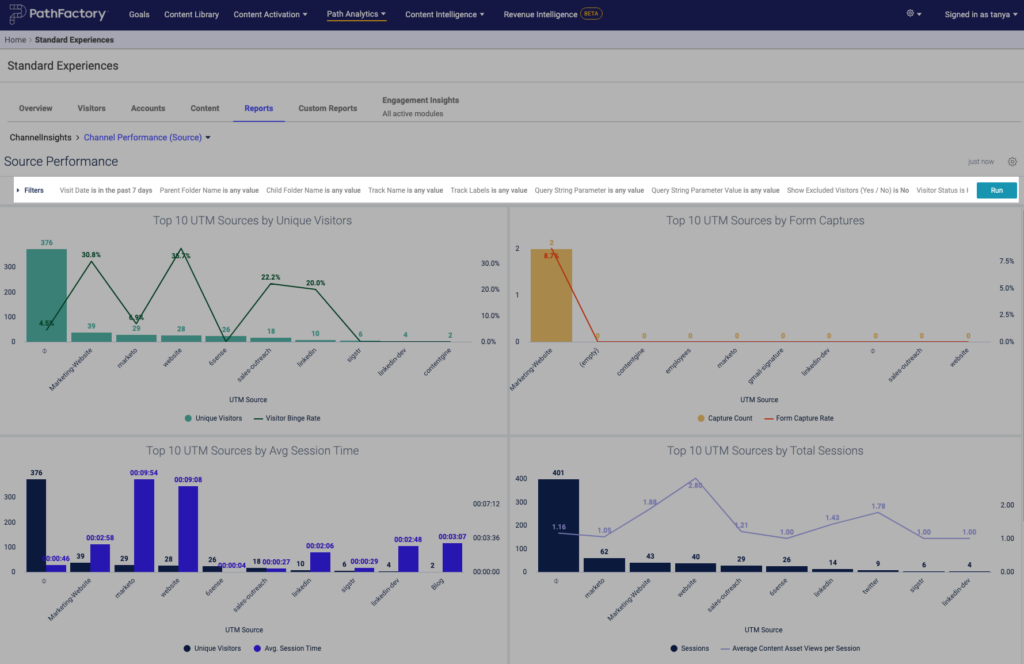
Channel Performance Source Report - To edit the filters, click the Filters link on the left side. Scroll down the page to see the UTM filters.
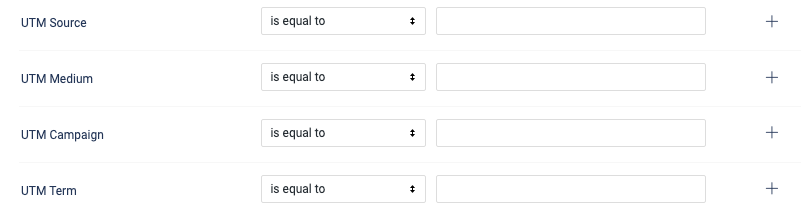
UTM Filters
Channel Performance (Source) will show you, by UTM=Source your top:
- Source by unique visitors/binge rate
- Source by form captures
- Unique visitors by avg session time
- Average content views/session
Note: You can filter by date range, folder (representing the folders for your tracks in PathFactory), specific track(s), as well as including/excluding known visitors or excluded email domains or IP’s.
Query String Parameter Performance requires you choose a parameter in the filter options (it defaults to utm=medium) and will show you:
- Overall Query String Parameter Summary – will show you all the parameters related to the chosen filter UTM (not linked to any specific track but the parameter as used across all tracks where it appears)
- Content Tracks by Query String Parameter – will show you, based on the filter UTM, all the track performance for all tracks with a value in the chosen filter parameter. The example above is filtering based on “utm=medium”
- Visitor Sessions by Query String Parameter – will show you each individual visitor that has visited a track with the chosen filter parameter along with their tracked session data for the chosen date range.
Tracking UTM Parameters in Google Analytics
Connecting your Google Analytics account to your PathFactory account allows you to easily track your PathFactory data in your Google Analytics platform.
Your UTM parameter data will still be collected and available within your PathFactory instance.
Views: 332