PathFactory enables you to build as many Forms as you want. These Forms are all created and managed in the Forms Library. You must add Forms to the Forms Library before you are able to serve them in your content Tracks.
There are three types of Forms you can create. For instructions on how to create a form, click a link below.
Creating an external form from URL
Creating an external form from HTML
If you are using externally built Forms, be sure to add the Capture Tag code snippet. This ensures PathFactory receives external form fill data.
After that you’ve built your PathFactory standard Forms and/or added your externally built Forms to your Forms library, you are ready to add them to your content tracks!
PathFactory uses a rule-based process for form behavior in your content tracks.
Using the form rules, you are able to control whether your Forms will serve on specific content assets, after a certain level of engagement, or any combination of the two you can dream up.
Accessing the Forms Library
To open the Forms Library, follow these steps.
- On the top right of the screen, click the gear icon and then select Forms Library.
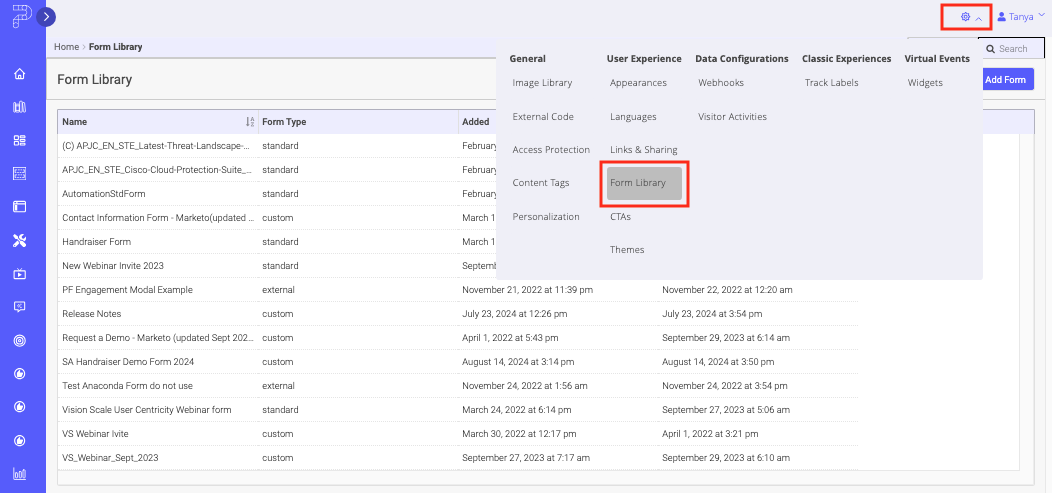
- The Forms Library opens, displaying a list of forms that have been created by users in your organization. All of the rows are sortable, which is especially helpful when your organization has numerous forms.
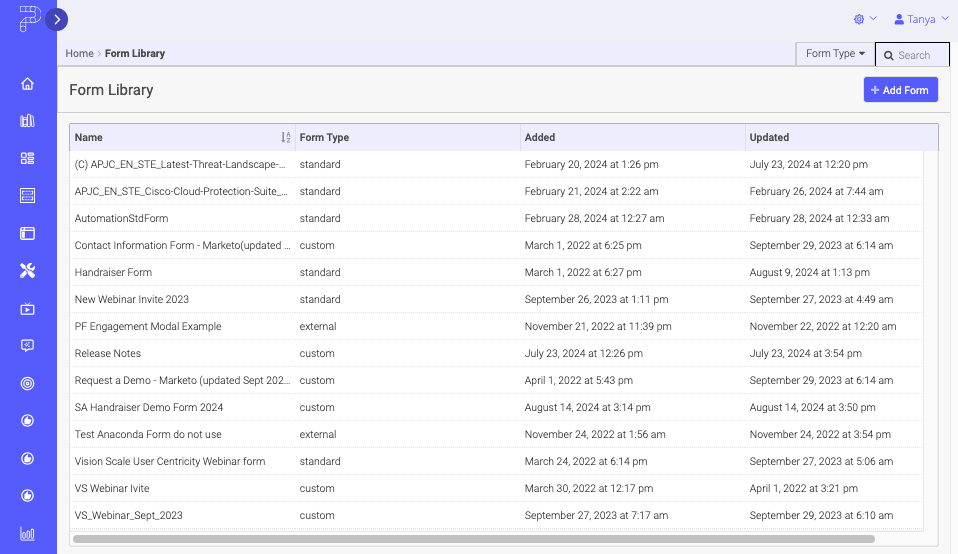
Managing Forms
A high level explanation for managing forms is as follows.
- Create a form.
- Configure the form strategy on your experience to set the timing of the form appearance.
- Add exclusion rules for the asset(s) where you do not want the form to appear, if desired.
- Add multiple opt-in prompts if desired.
You may edit these rules at any time.
To read step-by-step instructions on how to use Experience, Content, and Exclusion rules to customize the form’s behavior, see the article, Using Forms in Templated Experiences and Content Playlists.
Views: 285
