Summary
There are 2 primary ways to send your PathFactory data to your Pardot Account:
- Webhooks
- Send data triggered by specific events, like meeting an engagement score threshold or viewing a particular content asset.
Click here to learn how to send PathFactory data to Pardot using webhooks.
- Send data triggered by specific events, like meeting an engagement score threshold or viewing a particular content asset.
- Pardot API
- Sends page view data
- Can help with visitor identification in certain scenarios
|
Note
|
If you want to export all available PathFactory data to a data warehouse, PathFactory offers the ability to create Public API keys. |
Set Up Pardot API Integration
This article outlines the steps needed to set up the Pardot API Connection between PathFactory and Pardot:
- Create a campaign in Pardot for your PathFactory data
- Connect your Pardot account to PathFactory
|
Note
|
You may want to create/use a designated SalesForce user which is specifically for the PathFactory setup. This way you do not have to worry about the integration breaking if the user who set up the integration leaves the organization. |
|
Warning
|
You must be an Admin user in PathFactory to access the Pardot Account setup. |
Step 1: Create a Campaign in Pardot for your PathFactory Data
- First, you need to create a new campaign in Pardot. This will serve as a container for your PathFactory engagement data. Name it PathFactory Analytics and save.
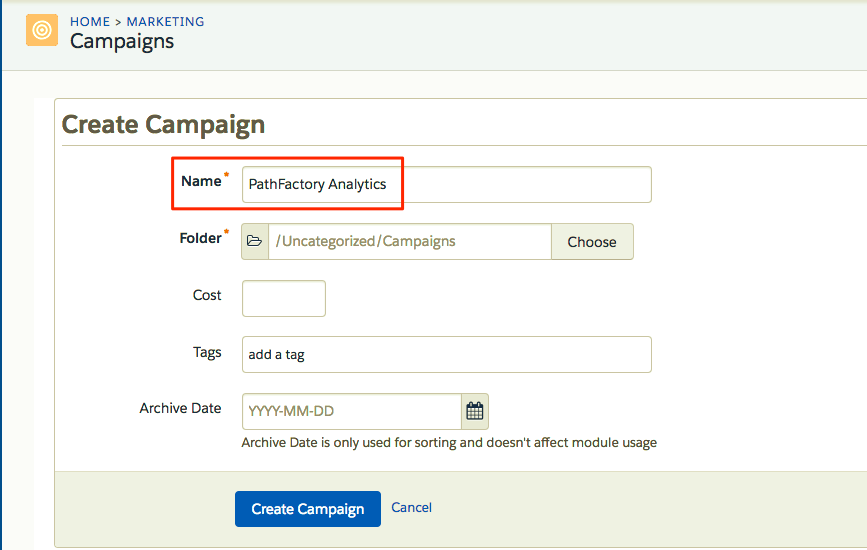 Create a Campaign
Create a Campaign - From your newly created campaign, click View tracking code to retrieve the campaign ID and account ID.
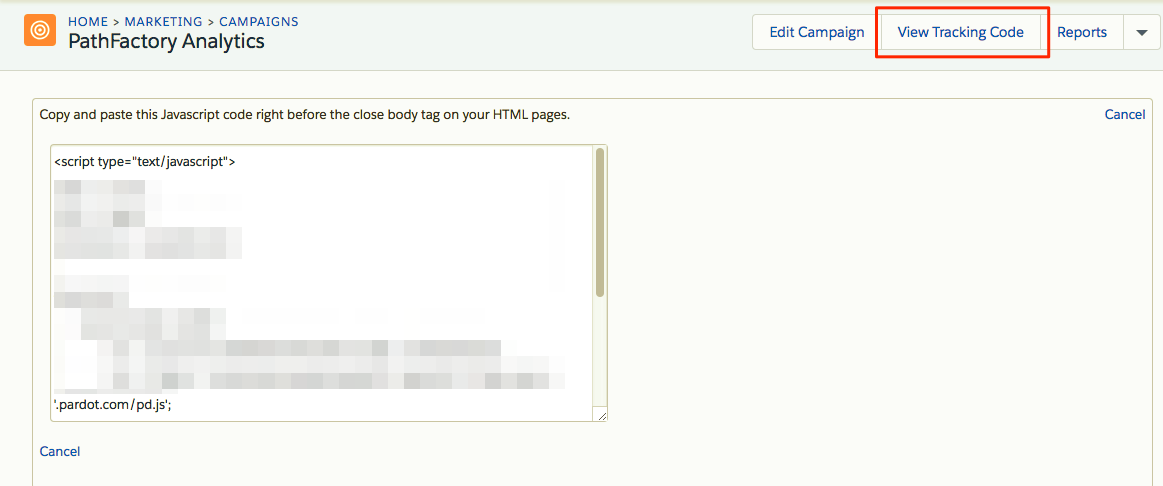 View Tracking Code button
View Tracking Code button - Copy the values shown for piAId (this is your Account ID) and piCId (this is your Campaign ID). You will use these values in Step 2.
 Campaign ID
Campaign ID - While still on the Tracking Code page, find and note the API Campaign ID in the page’s URL.
This will be the numeric value following https://pi.pardot.com/campaign/read/id/ as shown below: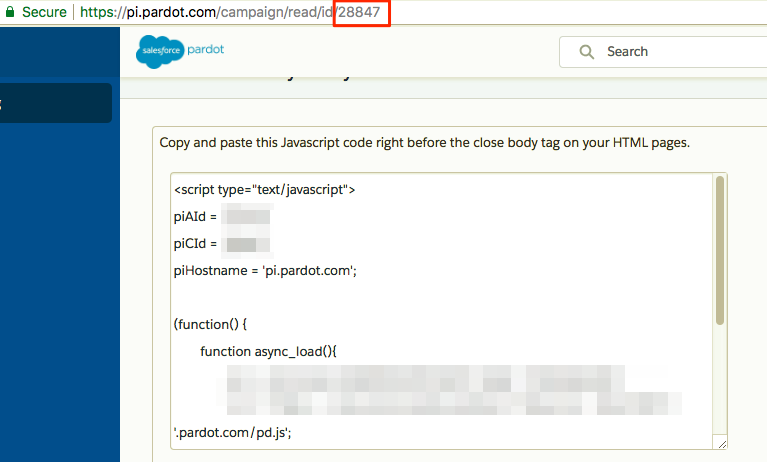 API Campaign ID
API Campaign ID
Step 2: Connect your Pardot Account to PathFactory
- Log in to your PathFactory account.
PathFactory Login Screen
- Click on your username in the top right corner, and select Organization Settings from the menu.
Warning
You must be an Admin user to access the Pardot Account setup or have a custom role with access to the Organization Settings. 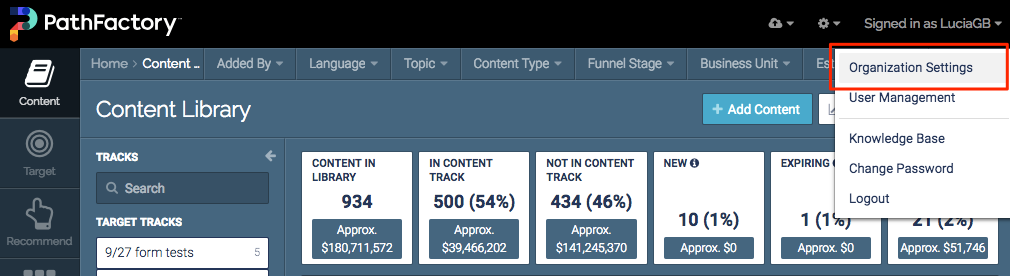 Content Library
Content Library - Open the Pardot Account tab.
Note
If you do not see the Pardot Account tab on this page, contact your CSM. Pardot Account tab
- Ensure the Pardot Account Type is “Production” and click “Authenticate SalesForce User”. This will redirect you to your SalesForce Login page. Use the correct Salesforce user credentials to log in.
Pardot Account Type
- Once you successfully authenticate your Salesforce user credentials. You’ll be redirected to your PathFactory login page. Log in with your PathFactory Admin credentials.
Login Screen
- Enter the Pardot Business Unit ID, Account ID, Campaign ID and leave the API Version as 4. Click save and “Verify Pardot API Connection”.
Verify Pardot API Connection
- You will see a confirmation message when the credentials are authenticated successfully.
Views: 389
