The PathFactory Homepage offers comprehensive analytics dashboards and filterable views that marketers can use to gain deeper insights into their audiences’ behaviors and content engagement patterns. These features enable you to evaluate the performance of your content assets and experiences based on various attributes, such as campaign, industry, and form conversion rates.
This article provides an overview of the new analytics views available on the PathFactory Homepage, and will guide you through the various tabs and views available to support your marketing planning, execution and insights.
PathFactory Homepage Navigation
At the top of the PathFactory Homepage, you’ll notice four tabs that offer distinct and essential insights that cater to different aspects of your marketing strategy:
- Overview
- Campaign Insights
- Content Insights
- Account Insights
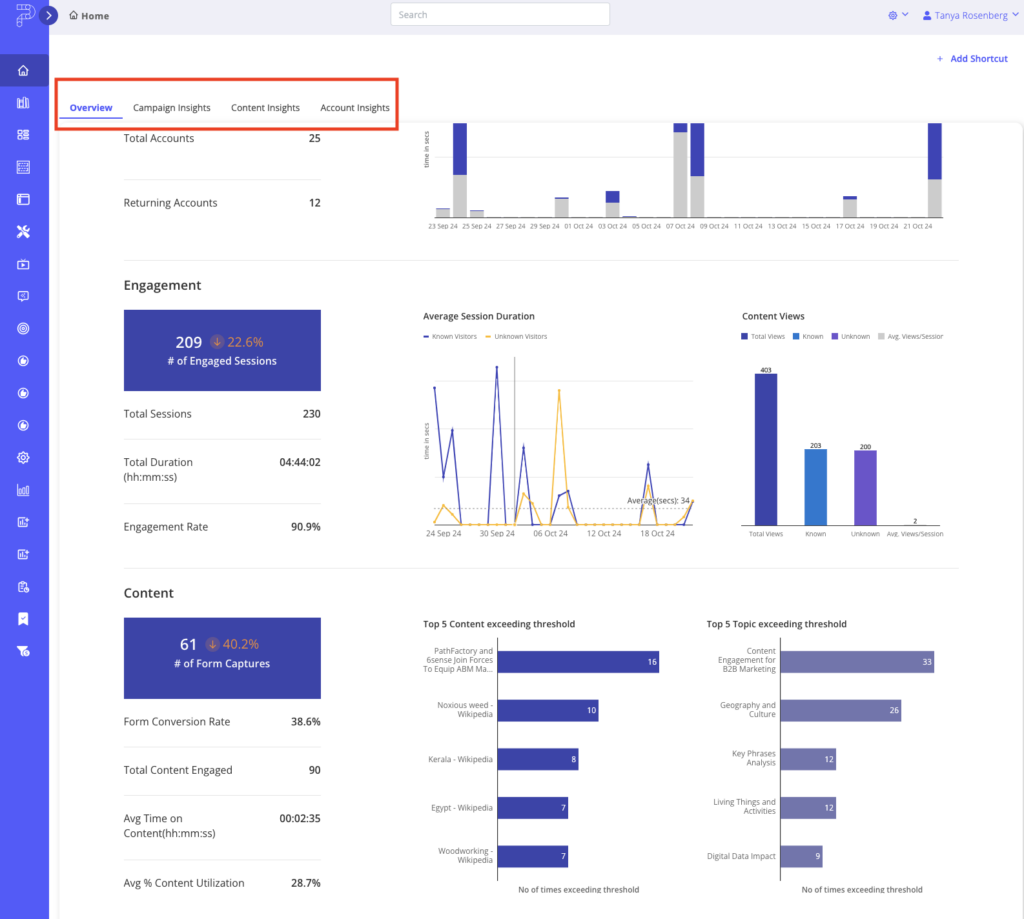
Analytic Filters
There are a number of filters along the top of each tab for you to narrow down search results to see specific performance metrics for your campaigns.
- Visit Date Filter: This filter allows you to narrow down analytics to specific dates, making it easier to analyze engagement trends or evaluate the effectiveness of campaigns within specified time periods.
- Experience Type Filter: Use this dropdown menu to filter segment analytics by content type, such as Templated Experiences, Content Playlists, or ChatFactory. You can also multi-select to view and compare engagement and performance across one or multiple experience types simultaneously, helping you better understand which content drives the most engagement and performance.
- Account Exclusion Filter: This filter allows you to exclude specific accounts from your analysis, making it easier to segment out engagement data that isn’t relevant to your particular analysis.
- Visitor Exclusion Toggle: This filter allows you to exclude data from specific visitors, helping refine your analytics to focus on the most relevant interactions for your strategic objectives. It’s toggled on by default, automatically excluding accounts, visitors, and IPs based on the organization-level exclusion settings you have configured in PathFactory. This ensures that internal, test, vendor, and your own company’s visitor data are excluded from reports by default, preventing inflated metrics and improving the accuracy of your reports. It’s valuable for refining your analytics to focus on interactions that are most pertinent to your strategic objectives, eliminating noise from irrelevant visitor data.
- Bot Exclusion Toggle: This filter removes engagements by bots, characterized by extremely brief visits (under one second). Filtering out this data ensures that your engagement metrics are not artificially inflated by non-human traffic, providing a truer measure of actual user engagement.
Overview Tab
The Overview tab provides additional content engagement metrics that can help marketers understand and improve the performance of campaigns and content. Key metrics you can find on this tab include:
- Total visitors
- Bounce rate
- Returning visitors
- Known vs. Unknown engagement trend line view
- Ratio view of new vs. total visitors chart
- Total Accounts
- New Accounts
- New vs. returning account engagement comparison chart
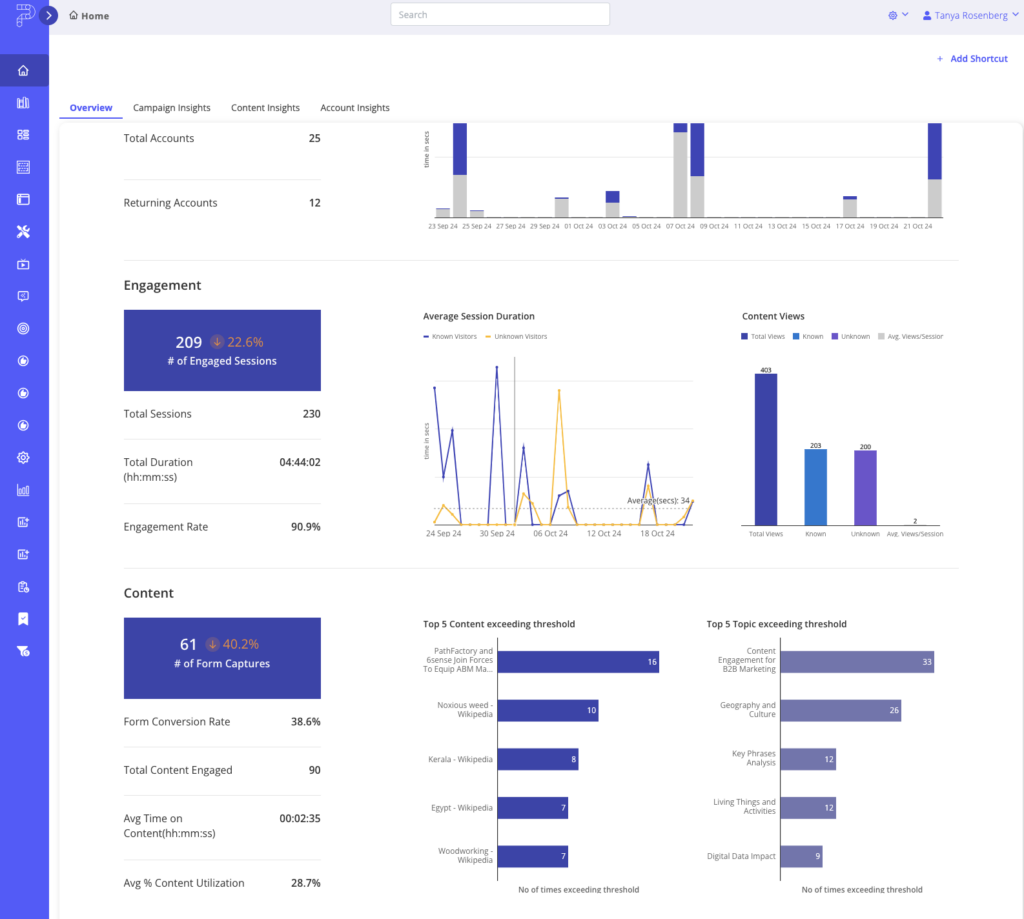
Scroll down further to see additional engagement metrics:
- Engaged sessions
- Total sessions
- Total session duration
- Engagement rate
- Average session duration trend line view
- Content views chart broken down by known/unknown engagement
At the bottom of this screen, you’ll also find form capture metrics and charts showing top-performing content and topics based on engagement time thresholds.
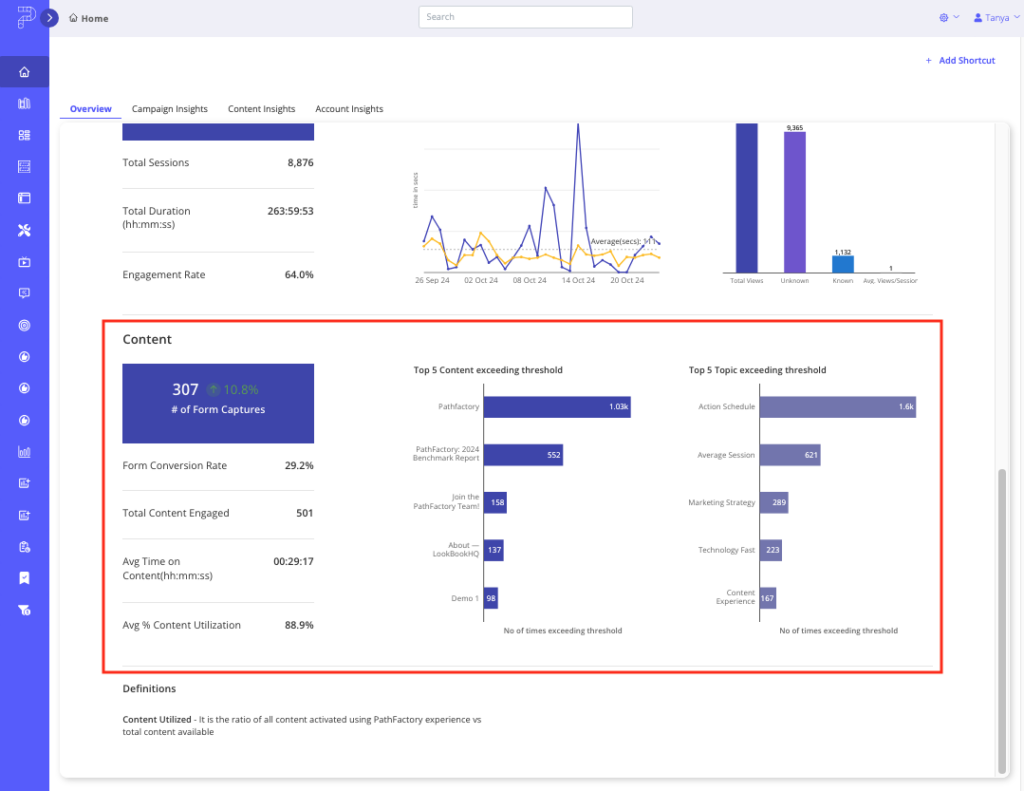
Campaign Insights Tab
The Campaign Insights tab displays engagement metrics through the lens of campaign activity and performance. This tab will help you understand how campaigns are performing and how visitors are interacting with the content experiences tied to specific programs or campaigns.
To ensure accurate data reporting, it’s crucial that you append UTM parameters to your PathFactory experience URLs when activating them across channels. This practice guarantees that the views and analytics in this section populate correctly. Marketers should apply UTM parameters to every URL they activate to fully leverage PathFactory analytics.
The Comparison Metric Filter dropdown menu, shown below, allows you to choose specific metrics for comparing different aspects of campaign performance, such as engagement time or conversion rates.
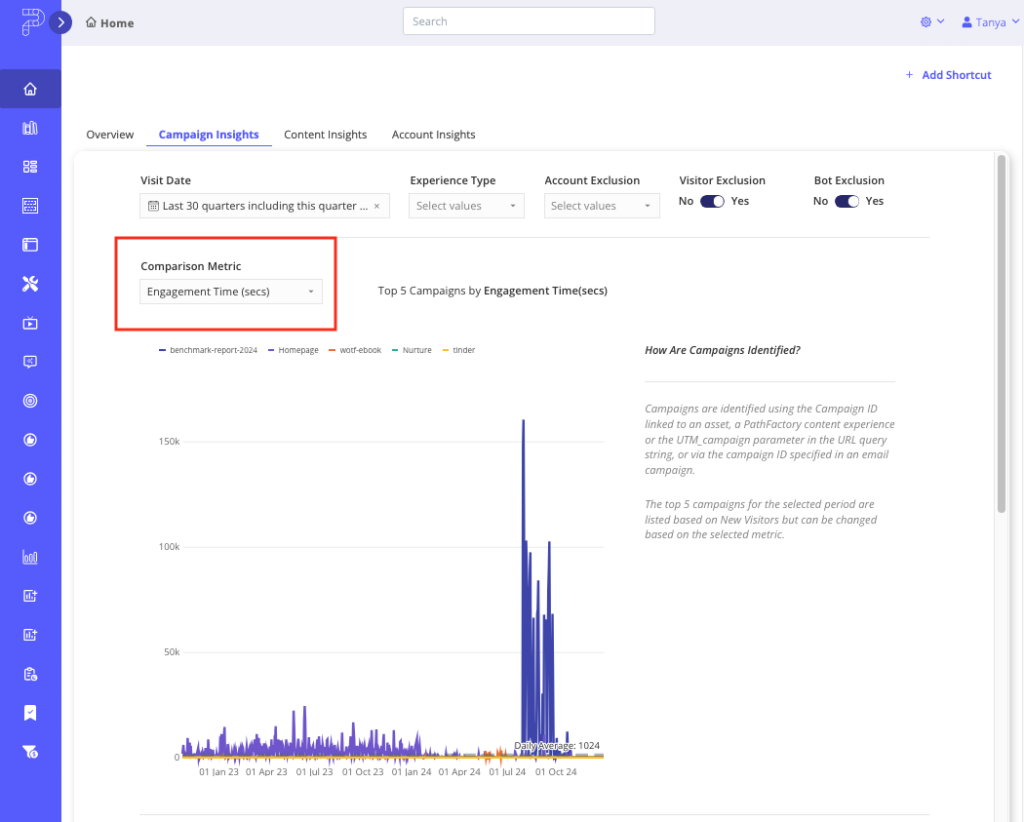
if you click on any trend line in this dashboard, as well as others in Homepage Analytics, they become interactive. For example, have a look at the screen capture below where a specific trend line data point has been clicked on. Data details appear in a hover window.
After reviewing the trendline dashboard, the next section provides insights on campaign form conversion rates and top experiences driving conversions. You’ll also notice three tabs you can toggle between to see different views of your data based on the Campaign, Medium, and Source UTM parameters in the URLs of your activated Experiences.
Note: To ensure accurate data reporting, append UTM parameters to your PathFactory experience URLs when activating them across channels. This guarantees that the views and analytics in this section populate correctly. As a best practice, you should apply UTM parameters to every URL you activate to fully leverage PathFactory analytics.
Below that, you can access detailed table views of your dashboard data that you can sort, export, or create conditional alerts for deeper analysis and insights.
Content Insights Tab
The Content Insights tab displays performance metrics for assets within your Content Library. This tab allows you to identify which content is driving the most engagement based on filterable and sortable parameters.
You can also use the Comparison Metrics dropdown menu to sort the data on this screen based on key criteria like unknown visitors, as shown in the screenshot below.
Scroll down further and you’ll find data tables in this view as well for more granular analysis.
Account Insights Tab
The Account Insights tab helps you analyze and understand asset and experience performance based on account cohorts grouped in charts based on engagement ranking. You’ll also see options to view data by industry and account specific views.
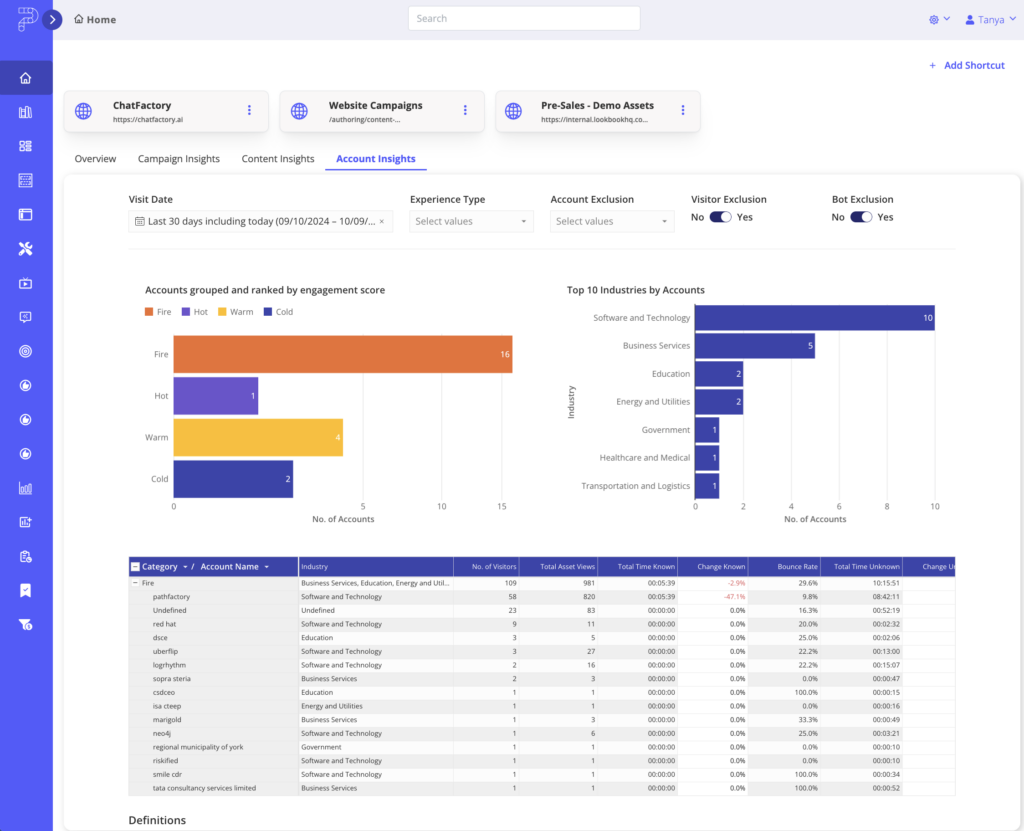
How to Export Data From PathFactory Homepage Analytics Dashboards
You can export analytics data reports in the following ways:
- Email– export data reports and send them to an unlimited number of email recipients, ensuring that your team members or stakeholders receive the information directly in their inboxes.
- Download the data as a file – save data reports directly to your computer in various formats, such as CSV or PDF and more, for easy access, offline analysis, and sharing.
- Send to cloud storage – configure the export to send data reports to cloud storage services like Google Drive or AWS S3, ensuring that your data is securely stored and accessible from anywhere.
- Send via Webhook – configure webhooks to automatically send data reports to specific URLs or endpoints in real-time. This allows seamless integration with other systems like CRM platforms or other marketing tools, ensuring immediate data transfer and enabling real-time processing and automated workflows.
To see step-by-step instructions on data report export options and scheduling data exports, read How to Download and Share Analytic Reports, a section in the article, Creating, Analyzing & Sharing Data Reports.
Views: 338
