PathFactory provides two ways for you to share content from the PathFactory for Revenue Intelligence (PFRI) account dashboards.
- Send an email that includes a Content Play link directly to your Salesforce contacts
- Generate a Content Play link to send out from another system with the appropriate tracking criteria automatically applied.
How to Send Content Play Emails
To send a Content Play by email, follow these steps.
- On the PFRI Account page, scroll down to see a list of accounts. Select an account to view.
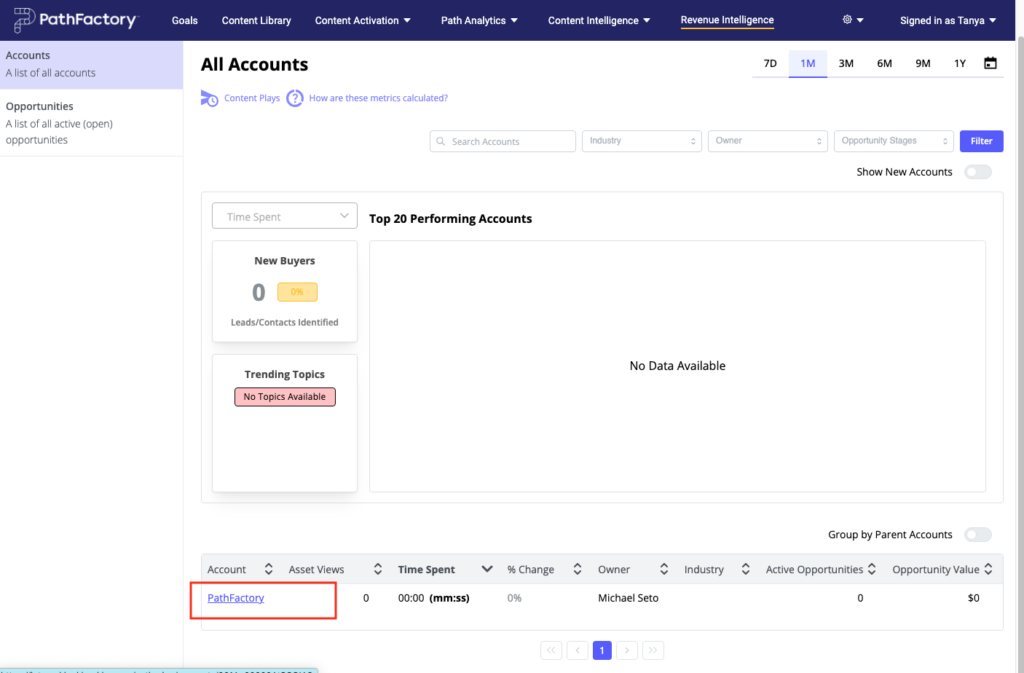
- On the top right of the screen, click the Share Content button and then select Email or Link from the menu.
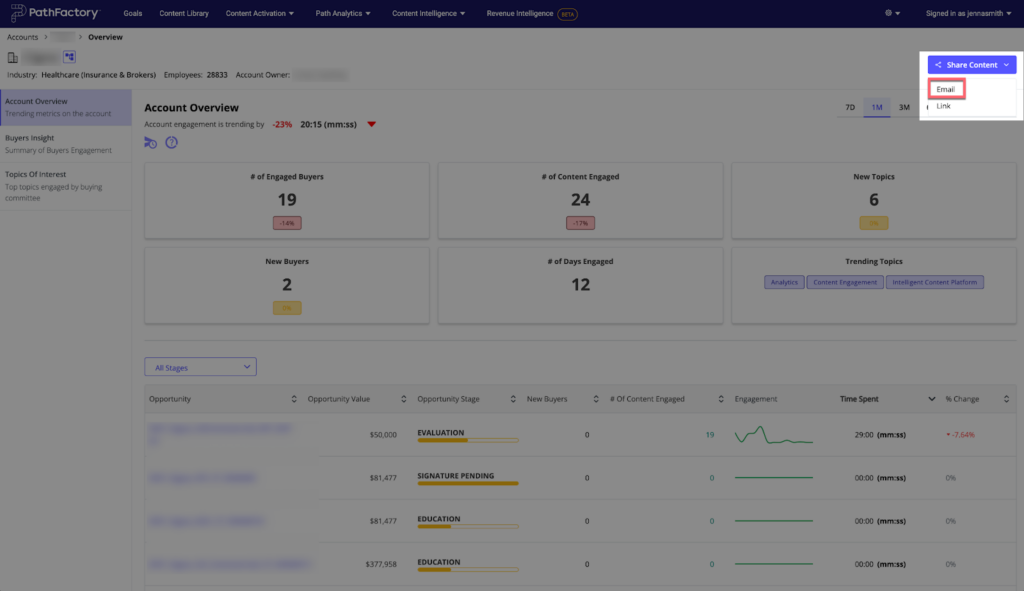
2. Select the email option in the dropdown list.
3. From there you have 4 steps to complete. These sections are described in this article.
- Select recipients.
- Select an Experience to share.
- Configure Experience (for Templated Experiences only).
- Compose and send an email.
Note: Emails are powered by either Gmail or Outlook. Users must first authenticate their email address in PathFactory through one of these providers.
Step 1 – Select Recipients
The first step in this modal will display all of the Salesforce contact records associated to the account you chose to share content with.
Select the recipients that you wish to receive the email.
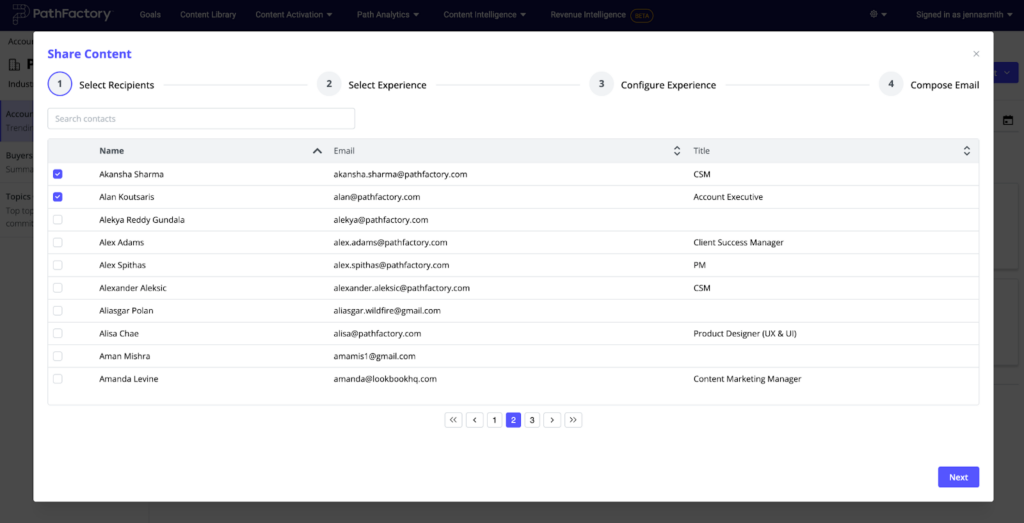
Note: When you select multiple contacts, remember that PathFactory will send the email individually to each of these recipients. With that in mind, it’s a good idea to insert tokens into your email (step 4) to personalize the message.
Step 2 – Select Experience
Select which Experience you want to include for the Content Play. The All Experiences tab lets you view every Experience, regardless of type, and sort by important information such as the last time it was updated, number of assets, time spent and asset views. You can also filter this table by engagement date range, topics, and track labels (when applicable).
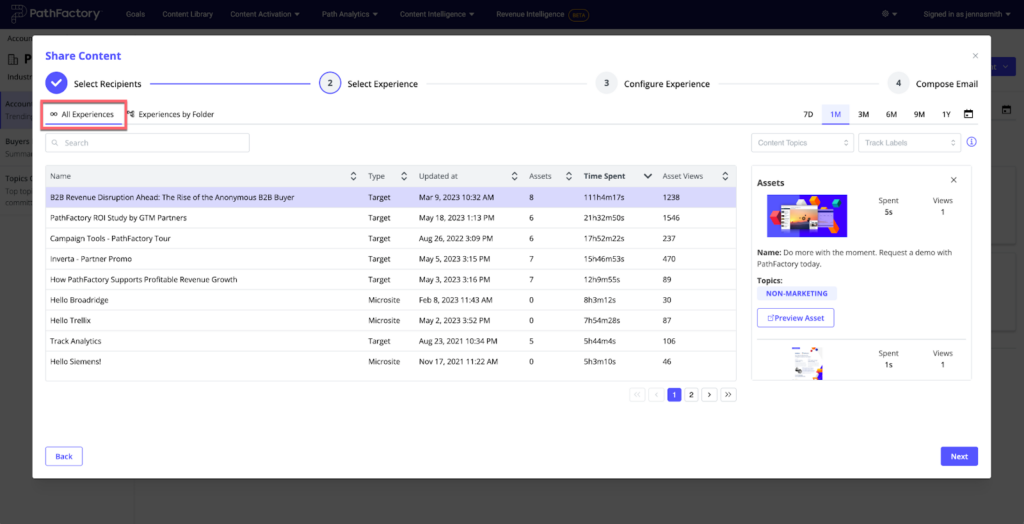
In addition, you can also use the Experiences by Folder tab to navigate based on your folder tree structure for each Experience type.
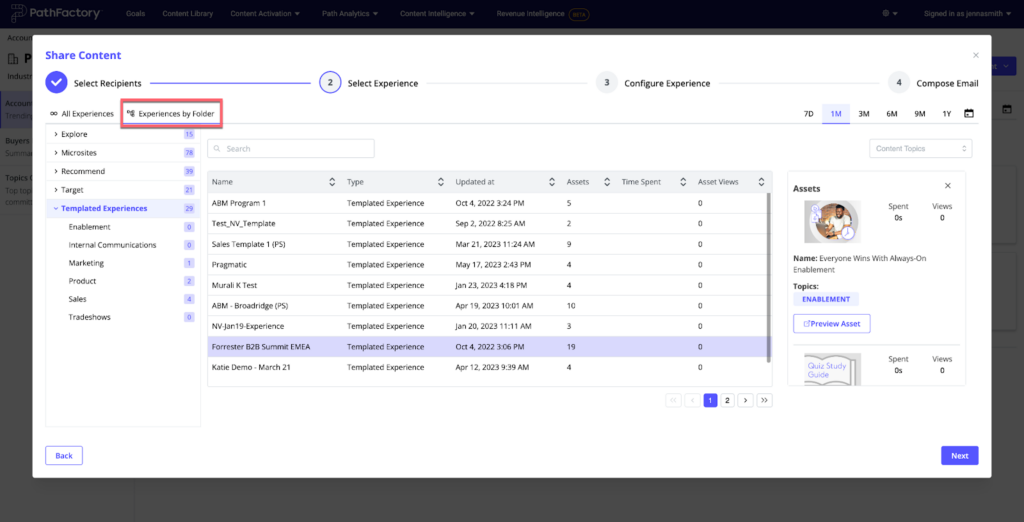
When you click on an Experience, a preview of the assets included will display on the right with a summary of view and time spent information for each asset as well as the names and topics. You can preview each asset in a new window to review what is included in that Experience before you choose to share it.
Note: PathFactory’s Admin Role governs which Experiences are available for you to choose from. To do this, the Admin goes to the Organization Settings menu and selects the Sales Tool Configuration tab. From there, the Admin will select the Content Activation sub-tab and then select which folders or subfolders of Experiences are accessible for your User Role.
Step 3 – Configure Experience
Note: This step is for configuring a Templated Experience only.
If you have selected a Templated Experience, you have the option to customize that Experience further before sharing it as part of your Content Play. If you are sharing a Standard Experience, you’ll automatically skip this step and go straight to composing the email.
Note: If the Templated Experience you are sharing has a Content Page but not a Landing Page, you will also automatically skip this step.
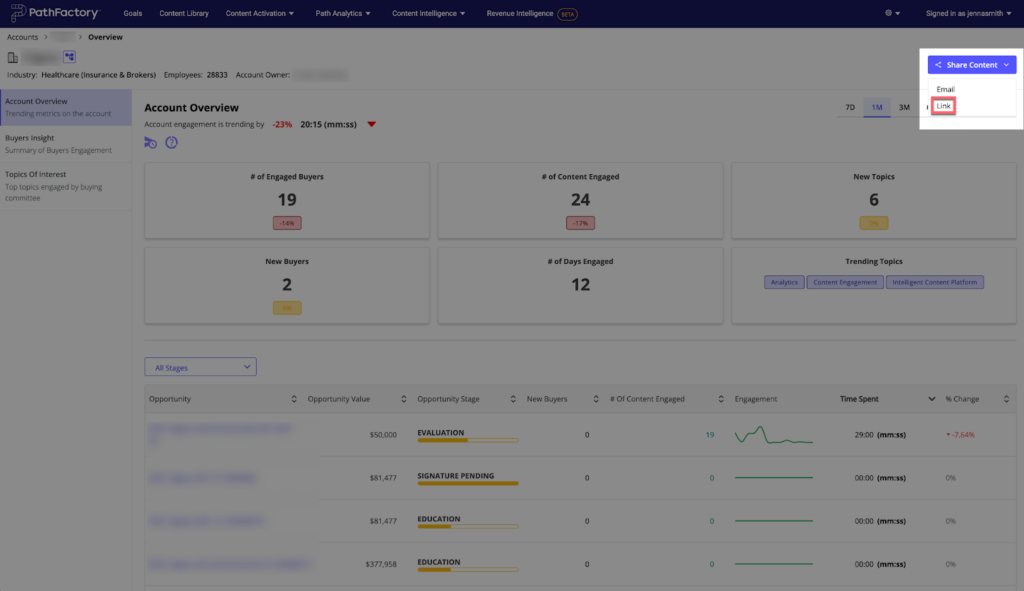
To configure your Templated Experience Landing Page, follow these steps.
The customization capabilities are displayed in sections of the Landing Page(s). Depending on the governance settings applied by the user who created the initial Templated Experience, you may see options to edit just one or a few sections.
If there are more than one Landing Page associated with the Templated Experience you have selected, you have the option to customize elements of each Landing Page. To do this, navigate to the Landing Page dropdown menu at the top of the configuration window to switch between pages.
Step 4 – Compose and Send an Email Message
Now you are ready to compose an email that will include links to the Experience you have chosen as the call to action. You can make use of the token functions in both the email subject line as well as the email body.
The values embedded in the tokens are pulled from the Salesforce contact record data that PathFactory collects. You can choose from the following field merge options to embed as tokens in both your subject line or body text of the email:
- First Name
- Last Name
- Job Title
As part of the pre-requisite user email authentication process, your authorized email(s) display in the From list for you to select from. If you have added a signature during that process, it will also display automatically in the email body.
Note: You must have set up your email via the authentication process. If you haven’t done so, read How to Set Up PFRI.
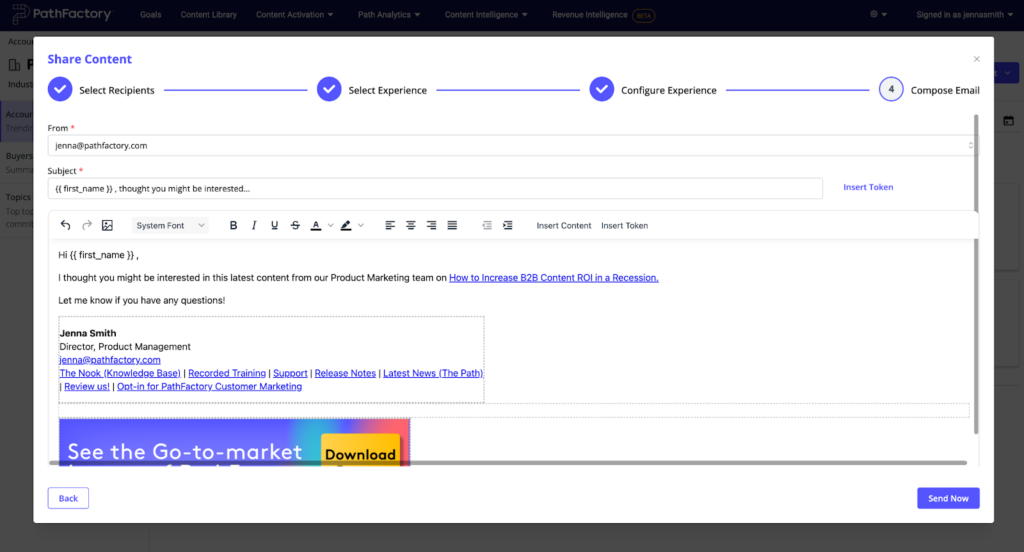
To add content links to the email body, select the “Insert Content” button in the email toolbar. A modal will pop-up with the option to insert an asset link from the Experience to drive your audience to as a starting point, or you can select a Landing Page link to embed as an entry point.
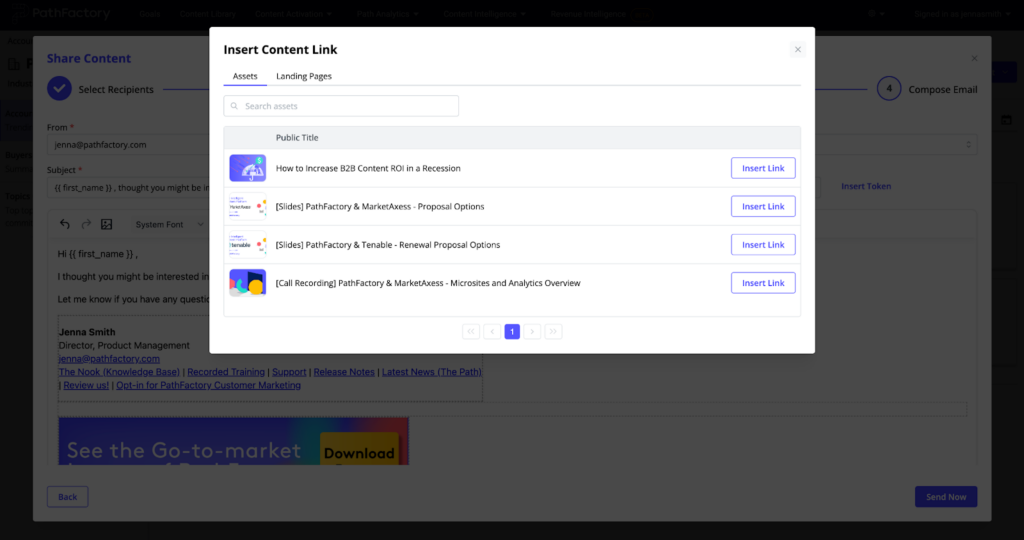
When the email is sent, these links will include a unique Content Play ID so that PathFactory can track all of the engagement as part of the Content Play analytics.
How to Share Content Play Links
To generate a Content Play link, navigate to a PFRI Account page and select Share Content on the top right. You’ll then select the link option in the dropdown list.
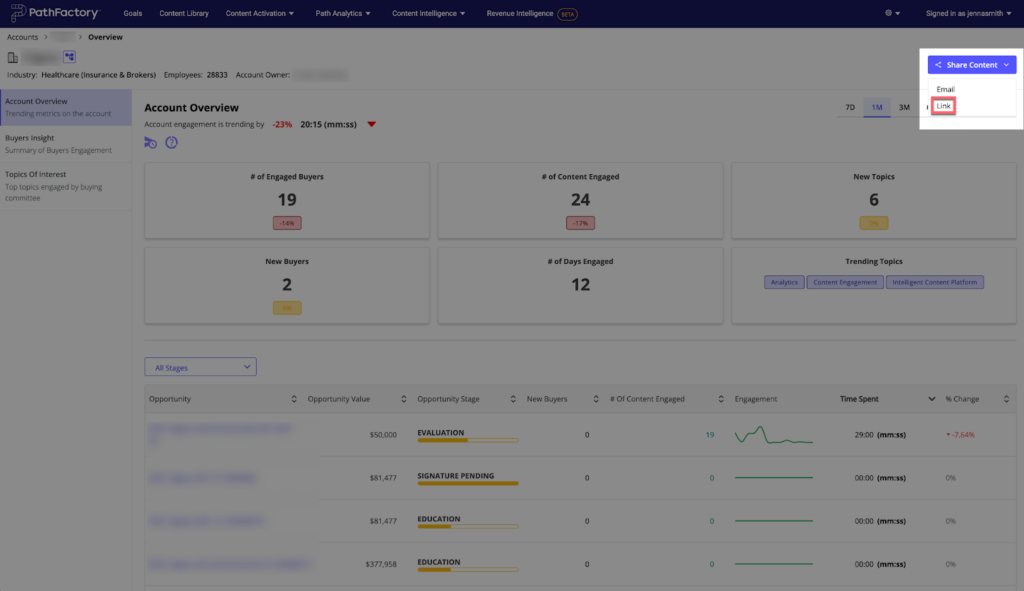
Since you’ll be copying this link to share from another platform, you do not need to select recipients. Instead, you simply:
- Select Experience
- Configure Experience (optional)
- Get sharing link
Selecting an Experience and configuring it (if you’ve selected a Templated Experience) operate in the same format as when going through the Content Play email workflow. The only difference is the final step of getting the sharing link.
How to Generate a Sharing Link
In this step, instead of an email preview window, you’ll see fields to fill out in order to generate a sharing link that you can copy and then input into an external email platform.
First, you will have the same option to choose which content will be the entry point. When you click Add Content, the modal will display with the list of asset links and Landing Page links (if applicable) to select from.
Second, you’ll select a tracking method that is compatible with the email platform you are sharing from. This ensures that the appropriate tracking criteria will get appended to the URL link when it is generated.
Note: PathFactory admins can automatically assign a default email tracking type that will pre-populate this field so users don’t forget to apply it. The admin will need to go to Organization Settings > PFRI Settings and pick from the email tracking drop down list. A user can override this default value however on an individual Content Play basis.
Once you have selected your content and email tracking criteria, click the Generate Sharing Link button to create the unique Content Play URL link with the appropriate parameters appended.
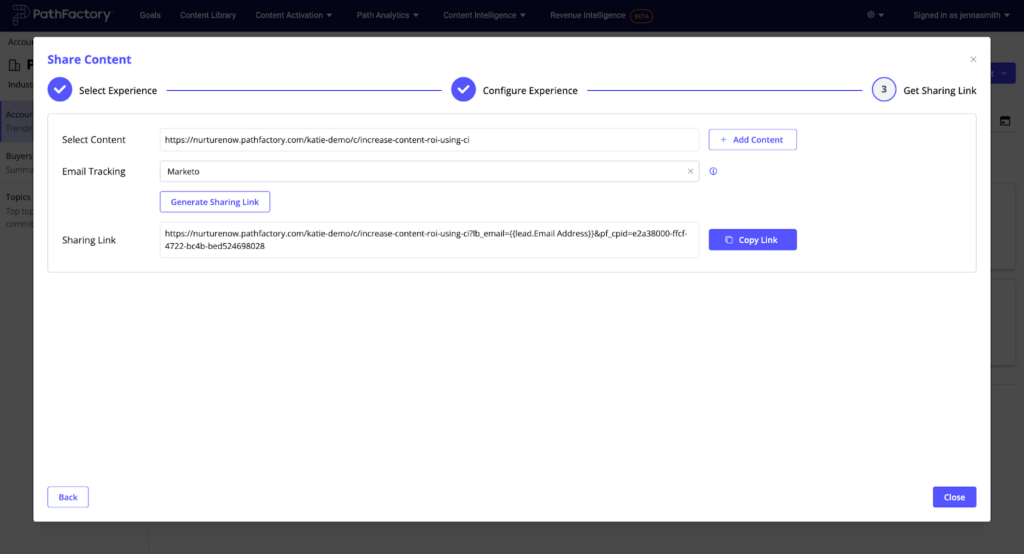
How to Review Content Play Activity
When you access the logs of active Content Plays, you can see the following information.
- What emails you have sent out and to whom.
- What links you have generated to share on other platforms.
- Details of content engagement for each Content Play.
To access the logs of Content Plays across all accounts, navigate to the Content Play logs icon in the top left of the Accounts dashboard in PFRI. This same icon is available on individual account dashboards as well.
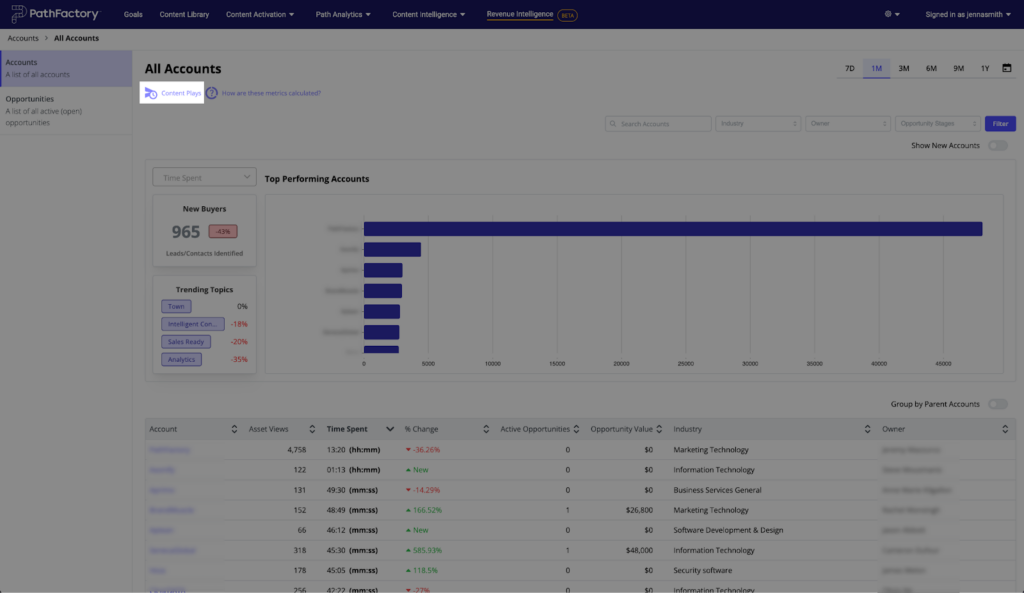
You’ll see two tables that list previous Content Play emails sent out as well as the number of sharing links that have been generated. To see further details about a specific Content Play, you can click on the Content Play name.
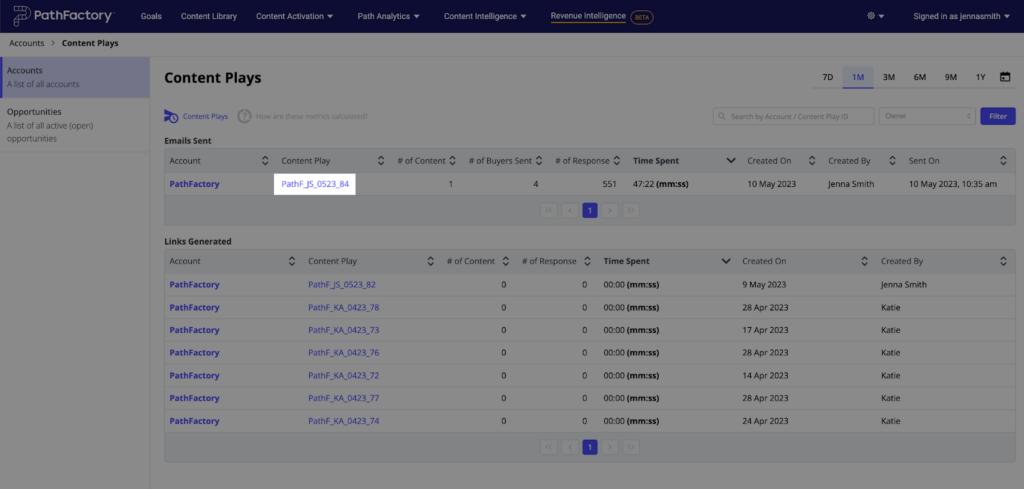
If you have clicked on an email Content Play, you’ll be first taken to a preview tab to see the email that was sent. You can then click on the buyer’s response tab to review the engagement data of each person who clicked through the email link.
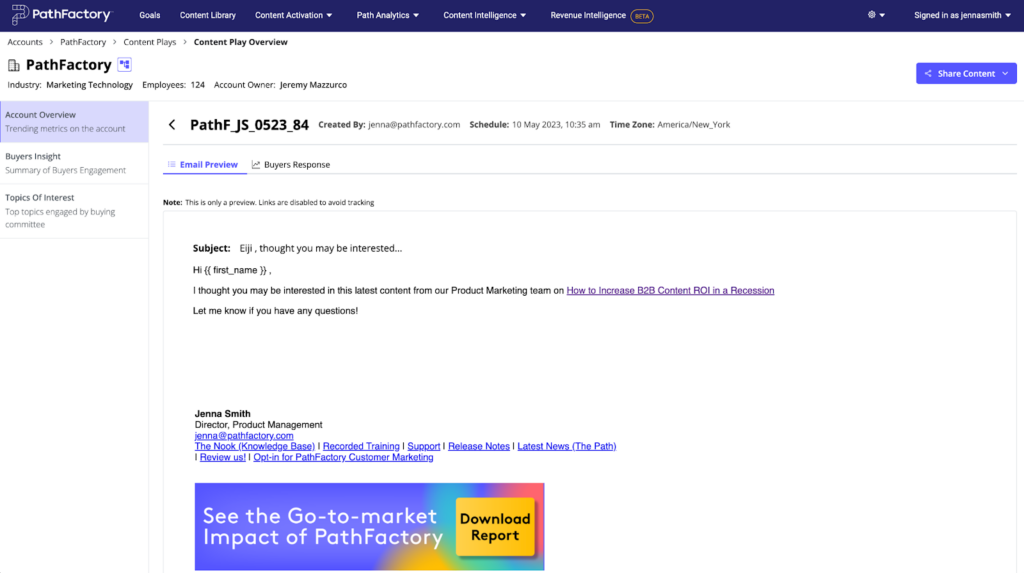
If you have clicked on a link type Content Play, then you will see the buyer’s response tab.

For information on the other insights PFRI provides, read through Getting Started with PFRI and Understanding Individual Account and Opportunity Insights Within PFRI.
Views: 64
