We’ve introduced new functionality to enhance your control over PathFactory for Revenue Intelligence (PFRI) content plays based on Landing Page Templates. You can lock or unlock sections and attributes within the sections. This control extends to determining which sections of the Landing Page are included or excluded in the resulting content plays.
Note: If PathFactory for Revenue Intelligence (PFRI) is not enabled for your instance, the lock feature will not be available.
With this enhancement, you can now exclude entire sections or subsections of Landing Page templates from configuration, thereby preventing their inclusion from PFRI content plays. When a section is locked at the template level, it won’t be included at the Experience or content play level.
To facilitate this level of control, we’ve incorporated lock icons into the sections (Header, Hero, Feature List, Content List, Embedded Form with Text, and Team), as well as their attributes, within the Landing Page Setup tab. The locks are green or red.
- Green Lock: A green lock indicates that you can configure that section and include it in your content play.
- Red Lock: Conversely, a red lock implies that you cannot edit those sections or their attributes, nor include them in a content play—unless you were the original Author who locked those sections or attributes, or you have been assigned an Administrative role.
Below is an example of a Landing Page template with the lock icons displayed at the section level next to each section.
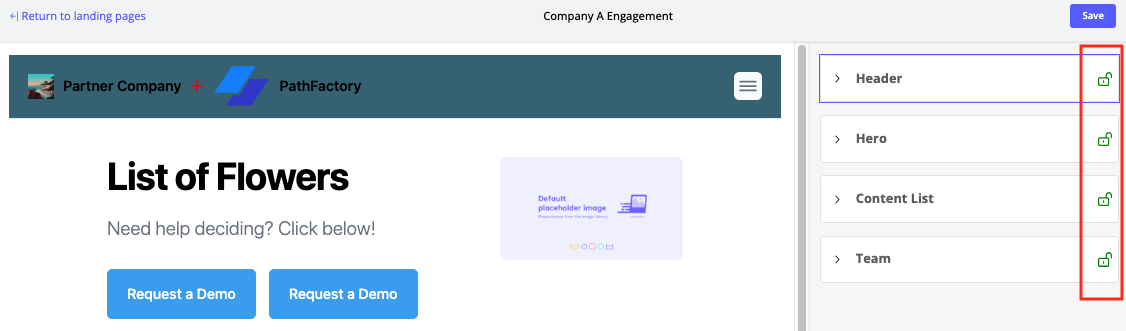
The lock functionality in the Landing Page provides the marketing team, author and admin control over what the sales team can configure and include via content plays. Usually, you would allow only small tweaks such as a content list, updating the account team images and details, and adding a dynamic account logo.
Below is an example of attribute level locks within the expanded Hero section. You’ll notice some of them are red, which means those attributes within the Hero section are locked.
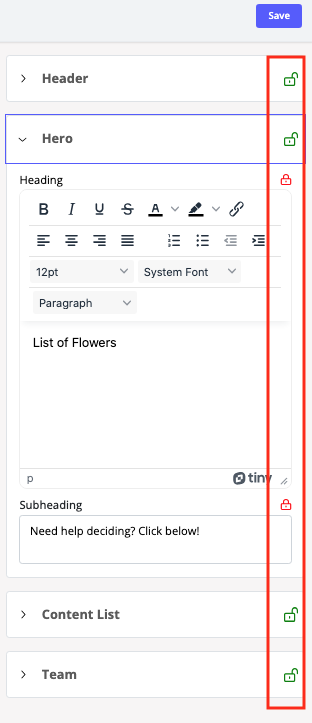
How to Lock a Landing Page Template
- Open a Templated Experience that has an existing Landing Page.
- Within the Templated Experience, select the Landing Page Setup tab.
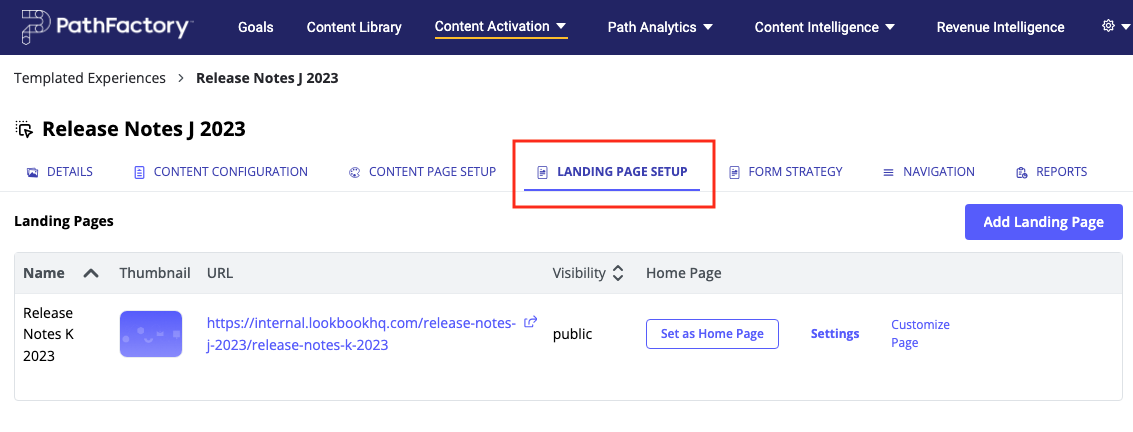
- Once on the tab, click the Landing Page’s associated link to Customize Page (shown below).

- Once open, you can see in the Landing Page the lock icons at the section level, as shown below.
- Red Lock: section or attribute is NOT customizable.
- Green Lock: section or attribute is customizable.
Note: To lock or unlock, you must have an Administrator role or a Custom role in which you have added this permission specifically. To read more about user roles, read What are the Different User Roles?
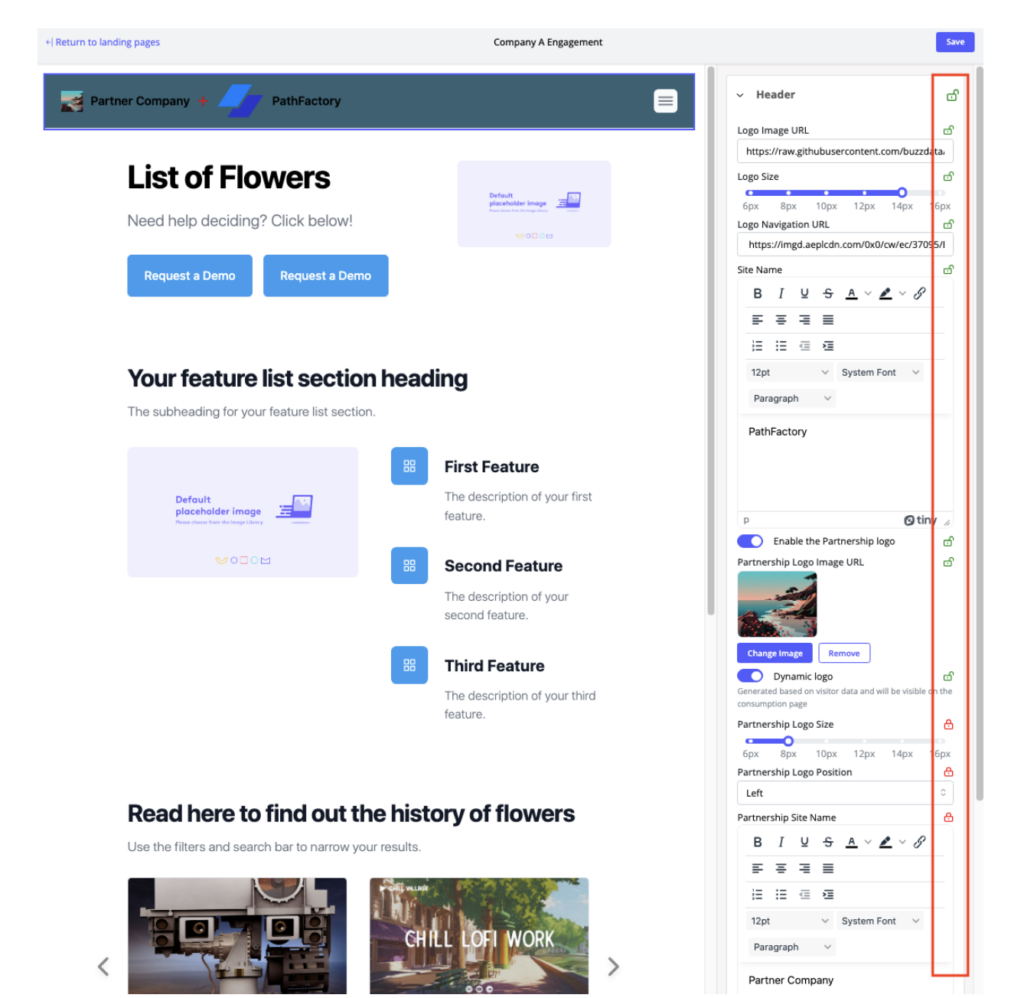
- To make a section uneditable and excluded from content plays, click a green lock to turn it red. To unlock, click the lock icon again and the lock returns to the green color.
- To lock individual attributes within a section, first click its associated arrow on the left to expand the section.
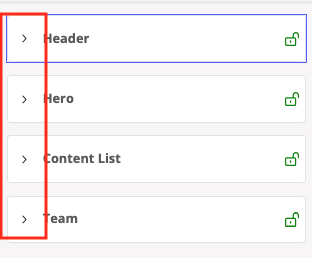
- With the section expanded, you see all of the locks available for attributes within the section.
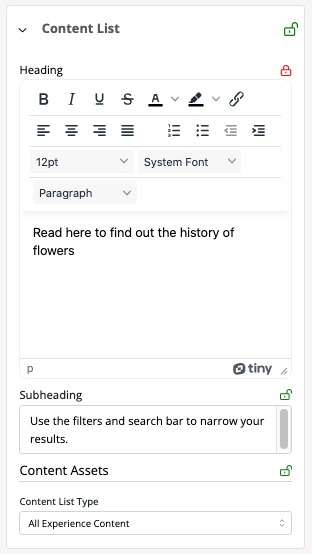
- When you lock or unlock, you see a confirmation message on screen to indicate that the locked section will (unlocked) or will not (locked) be available for use in a content play.
Views: 68
