Overview
To get all the rich insights and power of PathFactory for Revenue Intelligence, you’ll need to integrate your Salesforce instance with PathFactory to allow your Account, Opportunity, Lead and Contact data to flow into the dashboards to highlight first-party buying signals and allow your revenue team to take the next best action to drive revenue across your business.
The following tables are synchronized when you connect SFDC with PathFactory.
- Account
- Campaign
- campaign_member
- lead
- Contact
- Opportunity
- Opportunity_contact_role
- OPPORTUNITY_FIELD_HISTORY
- Opportunity_stage
- Opportunity_line_item
- USER
Adding the Connection Between PathFactory and Salesforce
To begin this integration, follow these steps.
- Click on your login name on the top left and in the dropdown menu, select Organization Settings.
Note: To complete this setup, you need to have the role Revenue Team assigned to your user profile, plus SFDC role credentials (username and password for your user or an API user).
- On the screen that appears, select the CRM Connects tab.
- Select Create Token.
Create Token - Click on Authorize.
- You are redirected to Fivetran – this is the 3rd party tool we utilize to authenticate the connection between PathFactory and the CRM tool. This service ensures that the connection is secure.
Five Tran agreement - Click I Understand.
- At the prompt, sign in to SFDC with your credentials.
Salesforce Login
- Next, you are asked to verify your identity.
Salesforce Verification
- As a best practice, we suggest using an API user as the credentials that connect PathFactory and your CRM. This is not required but allows full security and less opportunity for issues.
Note: If there is an issue at any point with the user credentials, the PathFactory team receives a notification and communicates about that issue directly with you. This could include a password change of the credentials, any failures of syncing, etc. - Once the credentials are added correctly, your sync between PathFactory and your CRM begins!
- You arrive at the authorization page, in which you can view specific settings for your integration.
Session Details
- On the left panel (not shown in screen capture above), click Authorize.
- At the next prompt, click Allow.
Confirm Access
- To complete the process, click Save & Test. This step takes about 1-2 minutes to complete.
- You see the following confirmation message:
Salesforce Confirmation message
- Navigate to PathFactory for Revenue Intelligence in the top navigation and select the dashboard you would like to review to see the data surfaced. Synchronization between these systems occurs every two hours to ensure a true depiction of your accounts, opportunities, leads and contacts are reflected in PathFactory for Revenue Intelligence.
Note: If you remove this connection, you will still see the historical data in your instance, but no new data will be added as the sync has been broken.
Removing the Connection Between PathFactory and Salesforce
You may need to do this if there are personnel or subscription changes in your PathFactory instance. This process removes the connection between PathFactory and Salesforce.
- Click on your login name within PathFactory on the top right of the screen, and then in the dropdown menu select Organization Settings.
- Select CRM Connects.
- Select Remove Connection.
Remove Connection button
- Your SFDC and PathFactory sync has now been disconnected and data syncing will immediately cease.
Note: You will still see the historical data in your instance, but no new data will be added as the sync has been ended.
How to Customize PathFactory Data Points Shared With Your Salesforce Instance
By refining your Salesforce connection with PathFactory, you ensure accurate and meaningful data exchange, empowering your team with actionable insights for driving revenue growth. To set up the requirements for exporting PathFactory visitor engagement data to Salesforce, follow these steps.
- Open PathFactory.
- Access the Organization Settings menu.
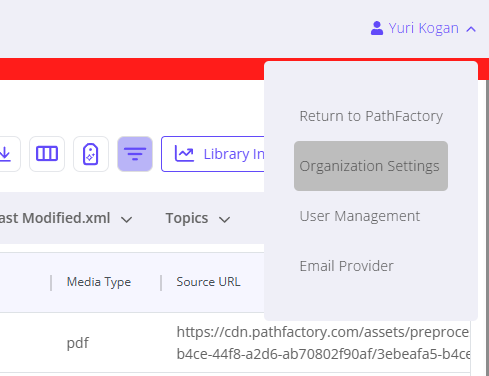
- In Organization Settings, scroll down to the CRM & Revenue Enablement section and find the Salesforce tile.
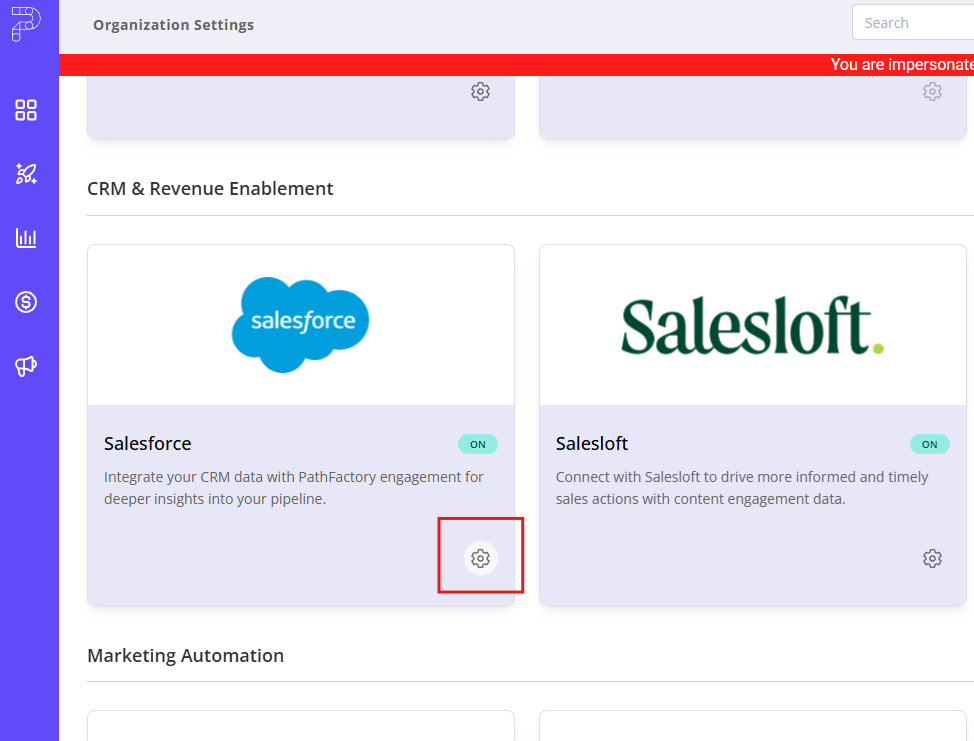
- Select the subtab labeled Salesforce Export.
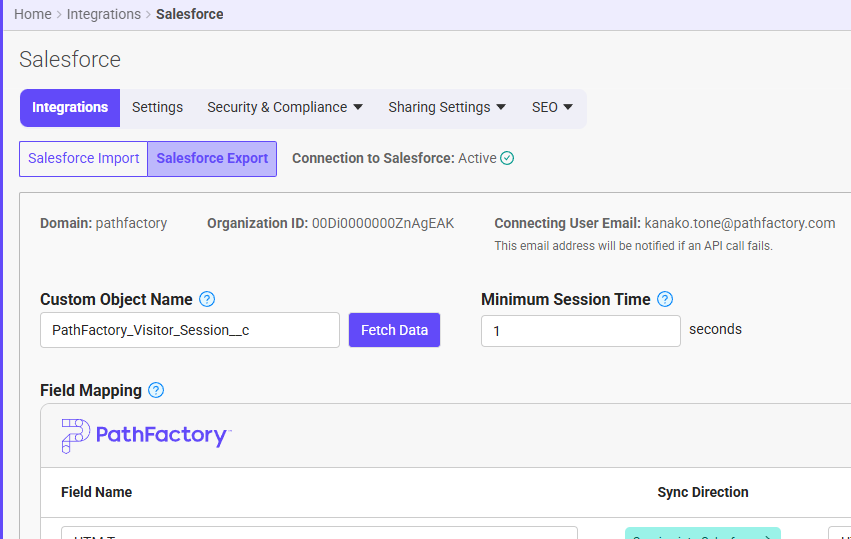
- Map the PathFactory fields to their equivalent Salesforce fields to specify the data points you want to collect for visitor engagement. To add a field that is not already listed, click Add Field.
- To filter out potential bot traffic or low-quality session engagement from your visitor engagement data, set a minimum session time (in seconds) required per session to qualify as visitor engagement in the Minimum Session Time field.
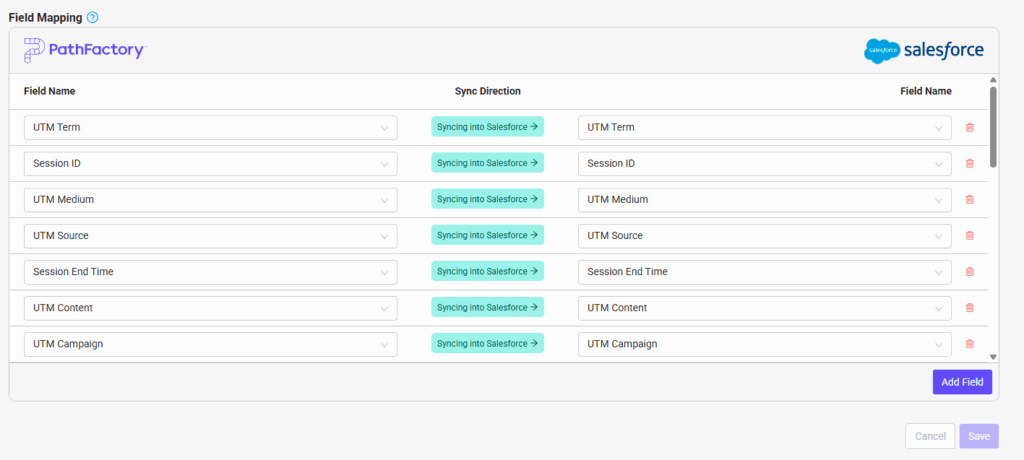
- When you are finished adjusting these settings, click Save. To exit without saving the changes, click Cancel.
Views: 876
