Summary
Website Promoters are a great way to guide visitors from your website into your Content Tracks.
These promoters display directly on top of your webpages, and once a visitor clicks on a promoter the Content Track opens in a new tab.
|
Note
|
This article is about Website Promoters. If you are looking for information on embedding a Content Track within one of your webpages, check out this article. |
Below is an example of the Bottom Bar promoter on the PathFactory website.
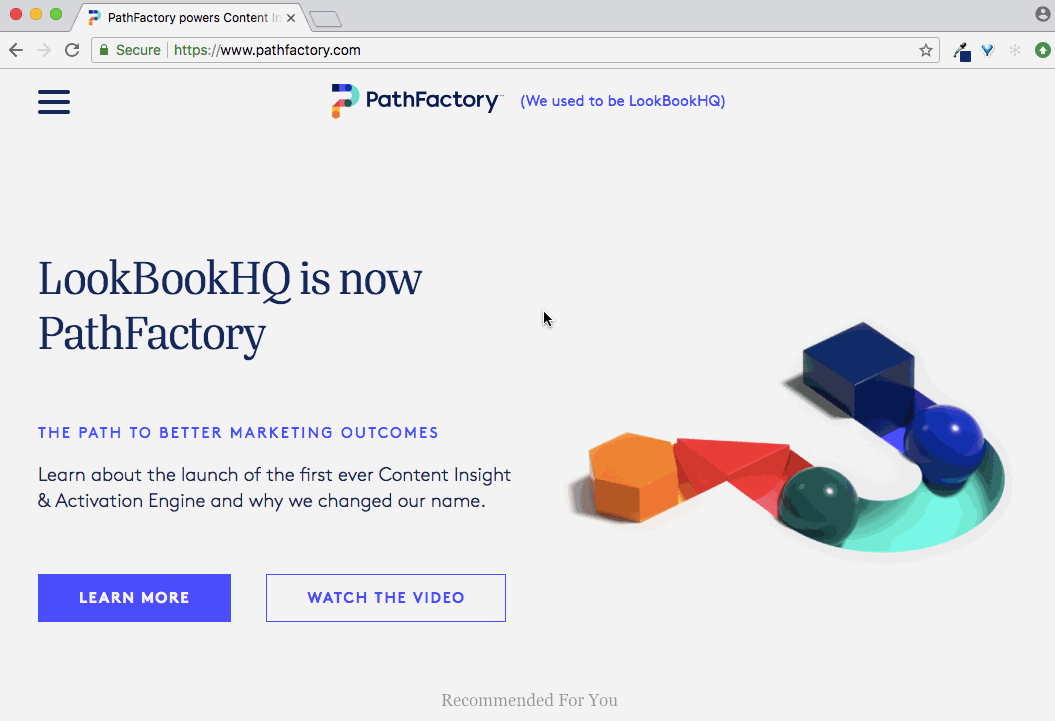
Step 1: Add Website Script Tag to your Site
- Select Website from the left hand menu.
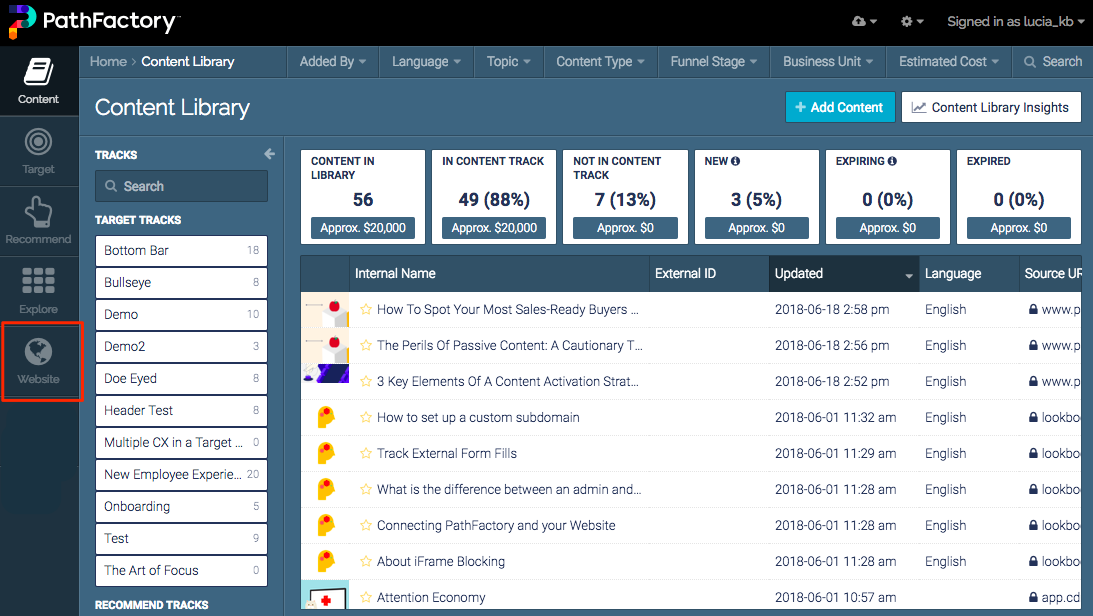 Website icon
Website icon
- Click Website Script Tag to see the code.
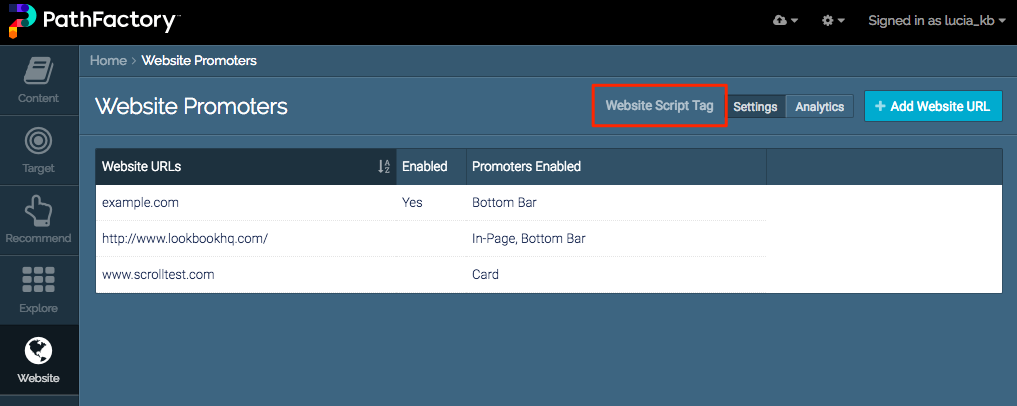 Website Script Tag link
Website Script Tag link
- Copy the Jukebox.js Website Script Tag.
Note
The Jukebox.js Website Script Tag can be copied and pasted onto any website of yours that you would like to have PathFactory Website Promoters enabled on. Jukebox.js is a small script tag that will communicate with PathFactory and retrieve any configurations you have for that page. It also allows PathFactory to support enhanced analytics around the performance of your Website Promoters and track where your traffic is coming from.  Example of a Website Script Tag
Example of a Website Script Tag - Go to your HTML editor for the specific page you want to have Website Promoters available on. You have to ensure that the script is placed between the and tags.
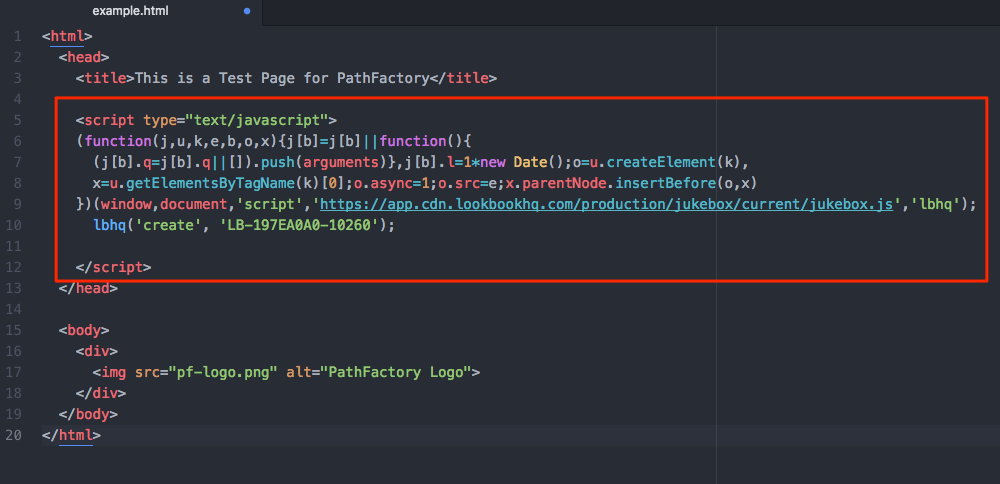 HTML Editor
HTML Editor
|
Warning
|
If you’ve implemented Cookie Consent, you will need to ask visitors for cookie consent on any webpage with website promoters. Add the following function to your webpage’s JavaScript: cookieResponse(true|false)Click here for more information on PathFactory’s Cookie Consent feature. |
Step 2: Add Website URL to PathFactory
- Select Website from the left hand menu.
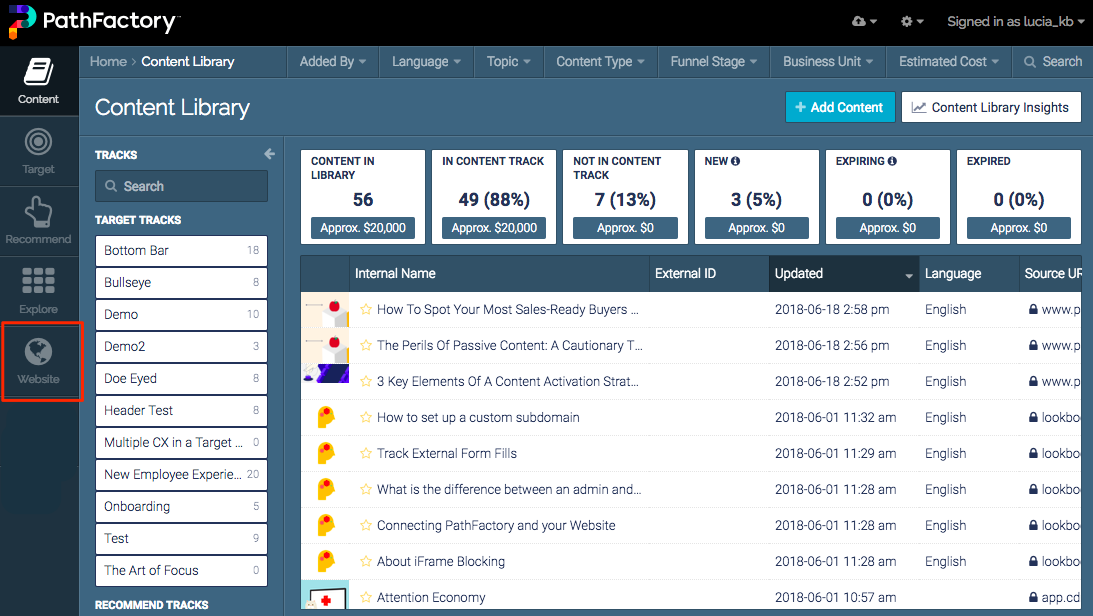 Website icon
Website icon
- Click Add Website URL.
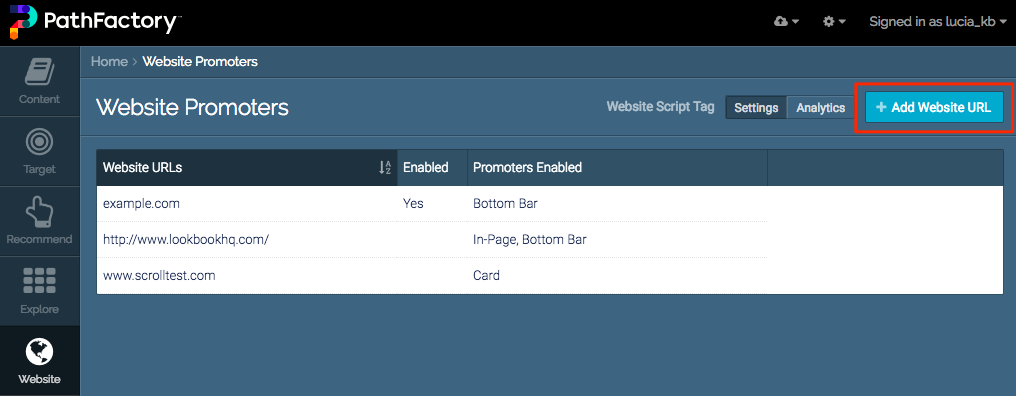 Add Website URL button
Add Website URL button
- Enter the URL of the website you want a Website Promoter on and click Save Website URL.
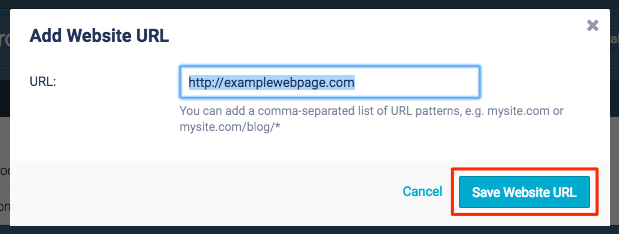 Save Website URL button
Save Website URL button - The webpage URL will then be added to the list.
 Example of webpage URL
Example of webpage URL
Step 3: Add and Configure Website Promoters
You are now ready to select and configure your website promoters!
Click through to the next article to learn how to set up your website promoters.
Views: 145
