You can add a call-to-action (CTA) buttons to Guide, Templated Experiences and Content Playlists. You can choose between three behaviors for the CTA when a visitor clicks it: open a form, send the visitor to another URL, or compose an email.
All CTAs you use across PathFactory are created and edited in  Gear > CTAs. You must first create the CTA, then add it to Guide or Content Experience.
Gear > CTAs. You must first create the CTA, then add it to Guide or Content Experience.
Note: To add a CTA to a Templated Experience or a Content Playlist, read How to Build Content Page Templates and Landing Page Templates. To see instructions on how to add a CTA to a Guide, read the section lower in this article.
Create a New CTA
All CTAs are created and edited in the CTAs section of the platform. You must first create a CTA before you can use it anywhere.
- Navigate to
 Gear > CTAs.
Gear > CTAs. - In the top right, select + Add CTA. The Add CTA dialog appears.
- Complete the following fields.
- CTA Name: enter the name for the CTA. This is the name you’ll choose in other areas of the PathFactory platform, so use something that will help you identify this CTA later.
- Button Label: enter the text that will appear to visitors on the CTA button.
- Type: choose what behavior clicking on the CTA causes. Form opens a form. Link sends the visitor to another URL. Email opens the visitor’s default email program to compose a message.
- Destination: this is a dynamic field that changes depending on the type you selected.
| Type | Destination |
| Form | Choose an existing form that will open on click of the CTA. If you haven’t created any forms, read Create a standard form. |
| Link | Enter any valid external URL. Next, select Link Behavior: Open on Same Tab, Open on a New Tab, or Open as an Overlay. |
| Enter the email address the visitor will send an email to. |
Edit an existing CTA
If you’d like to edit an existing CTA, you must do so from the CTAs section of the platform.
- Navigate to
 Gear > CTAs.
Gear > CTAs. - Locate the CTA you wish to edit and select its row. A sidebar opens on the right side of the screen.
- In the sidebar, hover over the different fields and select
 Edit to edit the field.
Edit to edit the field.
Add the CTA to Guide
This section is for customers who are using the legacy version of PathFactory. Now that you’ve created or edited the CTA you want to use with Guide, it’s time to apply the CTA to Guide.
|
Warning
|
Note: If you don’t apply a CTA, no CTA button will appear on Guide. |
- Navigate to Website Tools.
- Find the website you wish to manage and select Manage. The Website Components screen appears.
- Find the website path you wish to edit and select Edit. The Configure Component screen appears.
- Scroll down to the Guide section.
- Select the CTA dropdown and choose the CTA you wish to use with Guide.
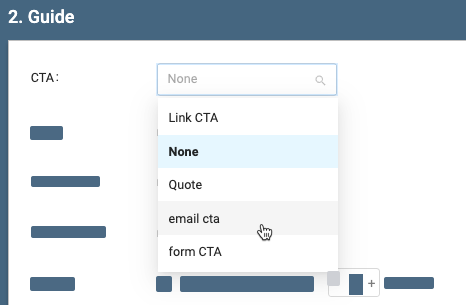
CTA dropdown list - Scroll to the bottom of the screen and select Save.
Views: 140
