With our new UX, you can now incorporate Classic Experiences like Target and Recommend tracks as Collections within Website Tools. After migrating to the new UX, ensure that the ‘Collections’ option is available in the left navigation.
Note: This article is intended for existing PathFactory customers who have been actively using Target and Recommend tracks. It is not applicable to new customers using Classic Experiences.
In the Collections section, navigate to ‘Tracks’ to view all your Target and Recommend tracks. If any tracks are missing, please contact your CSM for assistance.
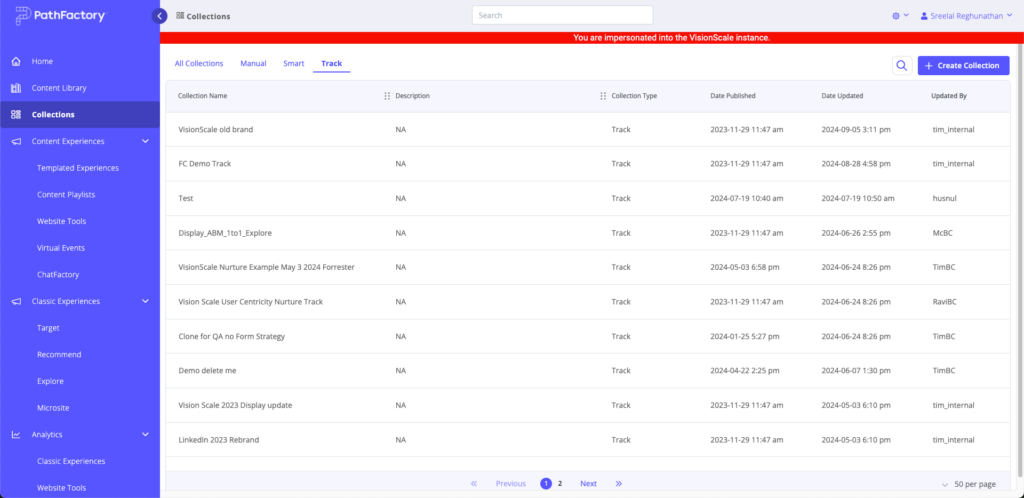
Please note that you cannot manually add or remove assets within a Track Collection, as it is linked to the original Target or Recommend track. To add or remove assets, you must do so at the track level. However, you can still configure the URL slug of the collection if needed.
Add the content track as a content source
First, you must add the existing content track as a source within Website Tools.
- Navigate to the existing Explore, Target, or Recommend track you want to include in recommendations.
- Beside the track name, select
 Copy Sitemap URL to Clipboard.
Copy Sitemap URL to Clipboard. - Navigate to Content Intelligence > Content Configurations and select Add Content Source. A modal opens.
- Complete the modal.
- In Source Name, enter a name for the content source.
- In Source Type, select Sitemap URL.
- In Sitemap URL, paste the sitemap URL you copied earlier.
- Select Add Content Source.
Now that you’ve added the content track as a source, you’re ready to segment the track and add those segments to a new or existing content pool.
Create content segments and a pool
This article highlights the critical steps for configuring content tracks. Refer to the article Configuring content source, segments, and pools for Website Tools for a detailed general procedure.
- In the top right, select Add Segment. A modal opens.
- In Segment Name, enter a name that will allow you to find the segment later. For example, “Track Name Include.”
- In URLs, paste the sitemap URL.
- Delete everything after the main domain and enter an asterisk at the end of the URL.
For example, the URL example.com/sitemap/c/G685oR.xml will become example.com/*
The asterisk is a wildcard and indicates all URLs listed in the sitemap will be included.
- Click Add Segment.
| If you want to | Then |
|---|---|
| Exclude certain content assets | a. Create an additional segment. This segment will list all the excluded assets. b. In a new web browser, paste the sitemap URL. A page opens showing the individual URLs of each asset within the track. c. Copy all the URLs you want to exclude and paste them into the segment. |
| Include all content assets | You’re done with this step! Continue to the following procedure. |
It’s time to add these segments to a new or existing content pool. Follow these steps.
- Select the Content Pools tab.
| If you want to | Then |
|---|---|
| Add to an existing content pool | a. In the left sidebar, select the existing content pool. b. Skip to step 2. |
| Create a new content pool | a. Select Add Content Pool. A modal opens. b. Complete the modal and select Add Content Pool. |
- Select Manage Segments. A modal opens.
- Search to find the segments you created earlier. Select each segment to add it. Selected segments appear at the bottom of the modal.
- Select Confirm.
- Use the radio buttons to set each segment to be included or excluded.
- Select Analyze Content Pool.
Once the content pool has been analyzed, you must add it to a website path for its content to appear in recommendations.
Add a Collection to a website path or page
You must add the content pool to a website path for its content to appear in recommendations.
To have the collection appear in Website Tools recommendations, you must add it to a website path.
Here’s how:
- Navigate to Website Tools under Content Experiences in the left navigation.
- Select Manage to configure an existing property.
- Next to an existing Website Path, click Edit. You can also create a new Website Path if needed.
- Configure the General Settings and enable Guide, Concierge, or both.
- In the Guide/Concierge settings, under the Content Displayed option, select Collection. Choose the desired track collection, then click Save under the Publish Components section.
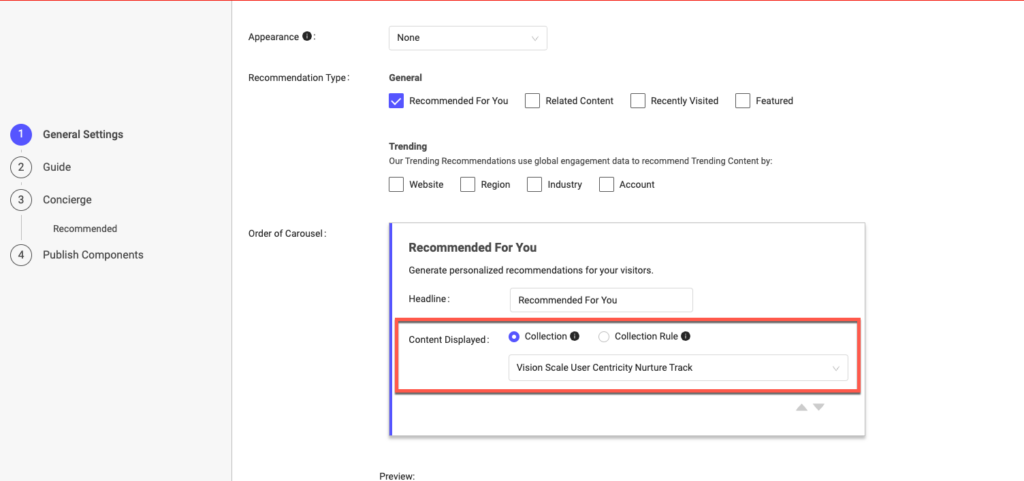
Note: Although we provide the option to use Target and Recommend track assets within Website Tools we highly recommend that you create a new Manual or Smart Collection. Check out our latest article for this.
Views: 51
