Summary
Now that you’ve created Topics, Business Units, and Content Types, you are ready to apply these tags to your content assets!
This article covers:
- How to tag content assets with the tags you have created
- How to add Smart Topics to your content assets
Note: You may tag multiple content assets in bulk by selecting them in the Content Library. To select multiple files hold down the Command key (Mac) or the Control key (Windows) while selecting files.
How to Add Regular Tags to Content Assets
Note: If you want to find all your content assets without a particular tag type you can use the filters in the Content Library as shown below.
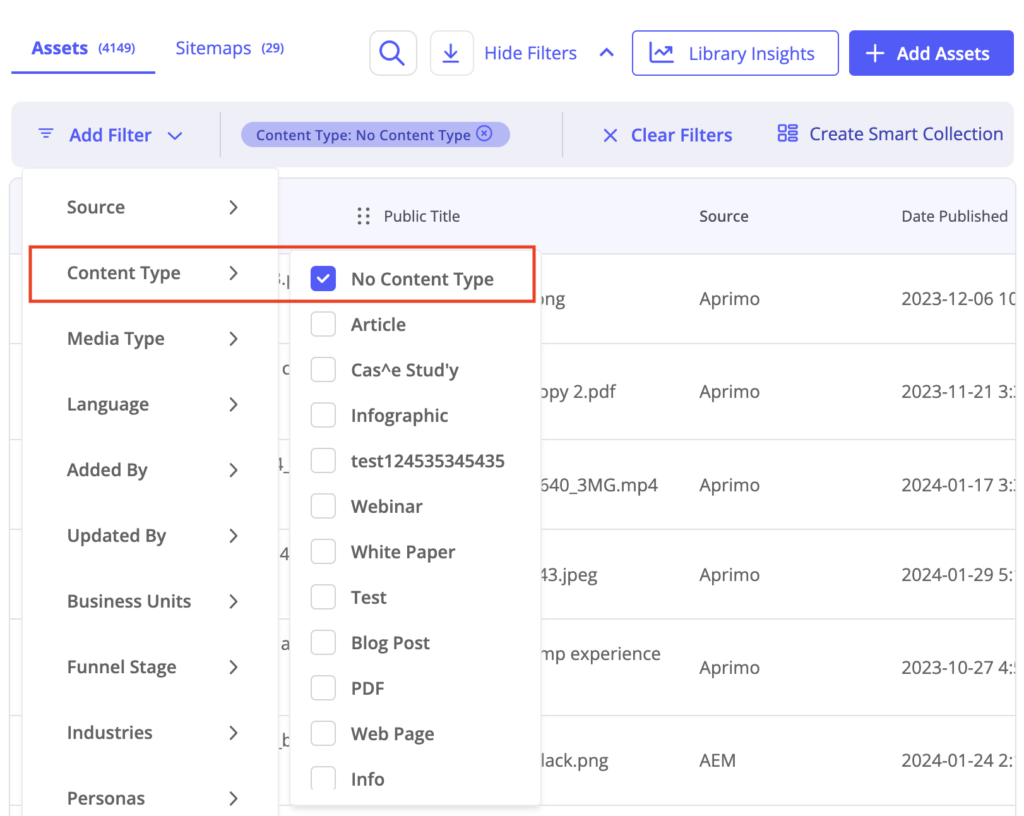
To add regular tags to content assets, follow these steps.
- In the content library, select an asset to tag.
- On the right side panel you will see icons that are quick links to other functions, as highlighted in the screen capture below.
- Pencil – Edit the fields for the given assets.
- Tag – There are three tabs to view here: Details, Tags, and Insights for the given asset.
- Graph – View the engagement overview for the selected content assets.
- Plus Sign – Add the selected assets to an Experience. Click the plus sign and follow the prompts to select the Experiences to which you want to add this content asset.
- Trash Bin – Delete the selected content assets by clicking the trash bin icon and then following the prompts to complete the process.
- After you have selected the content asset you want to edit from the Content Library, the panel on the right side is where you can view the asset’s engagement, publishing date, seo score, and more. You’ll notice two tabs: Details and Usage.
Details Tab
On the Details tab is where you will add general information about the content asset, such as its title, its format, its thumbnail, and more. Read below to find out about the three menus available on the Details tab, General Information, Public Information and Internal Information.
General Information Menu
A thumbnail image will automatically be pulled from your content to display, but you can change the image by hovering your mouse over the thumbnail and then clicking the pencil icon. Follow the prompts to complete the image selection.
You will also see the article’s Media Type (in the example below, the Media Type is a webpage), the date the article was published and the date the article was last updated.
Public Information Menu
Each of these menu’s items are adjustable. Hover over the item you wish to edit and then select the pencil icon that appears.
Depending on the content assets’ internal settings, some or all of the following fields appear along with the content assets, depending on the type of content and tags that have already been added to the content.
SEO Title – A succinct, keyword-rich title to ensure search engine optimization.
Content Type – The format or nature of the content, such as article or video.
Topics – Descriptive keywords categorizing content assets.
Source URL – The original web address where the content is published.
Custom URL Slug – A concise, descriptive part of the web page URL.
Canonical URL Override – Directive specifying the preferred URL for indexing.
Internal Information menu
On this menu on the Details tab, you can add your tags to the given content asset, edit its Funnel Stages, Estimated Cost, and more. To edit any of these settings, including adding the content tags, hover your cursor over the given field and then click the pencil icon that appears.
Name – this is the name of the asset that is displayed, and you may edit this title by hovering over it and then clicking the pencil icon.
Funnel Stages – The stages in a marketing or sales funnel where the content is relevant.
Estimated Cost – The projected expense associated with creating or distributing the content.
Language – From this dropdown list you may select one language as the default language for the given asset.
Tags – You may add tags to the content asset, such as Business Units, Personas, Industries, Products, and Solutions. Note: You can select multiple tags. Deselect tags by clicking on them again.
Expiry Date – You may set a date after which a content asset should no longer be considered current or relevant.
External ID – To track the engagement and effectiveness of the content asset, add an external ID. Note: Find out more by reading Adding External IDs and External ID Overrides to Content Experiences.
Engagement Score – A numerical measure of the level of interaction and interest generated by the content.
Usage Tab
To see where the given content asset is being used, click the Usage tab on the quick pane. The items displayed in the menus are active, direct links to the Experience, Track, or Virtual Session in which the content asset is included.
Quick Pane Icons
Along the bottom of the quick pane window, you can see icons that are quick links to other functions, as highlighted in the screen capture below.
Pencil – Edit the fields for the given assets.
Tag – Manually add tags to the given assets.
Graph – View the engagement overview for the selected content assets.
Plus Sign – Add the selected assets to an Experience. Click the plus sign and follow the prompts to select the Experiences to which you want to add this content asset. Trash Bin – Delete the selected content assets by clicking the trash bin icon and then following the prompts to complete the process.
When you select Configure Fields, a window opens in which you can select the most common tags for your content assets that you want to appear on the Internal Information menu.
When you have selected all of the fields you want to display, scroll to the bottom of the window. Click Save to retain the changes. To exit without saving, click Cancel. To return to the Content Asset Library, click your browser’s Back button.
2. To continue the tagging process, select the Usage tab.
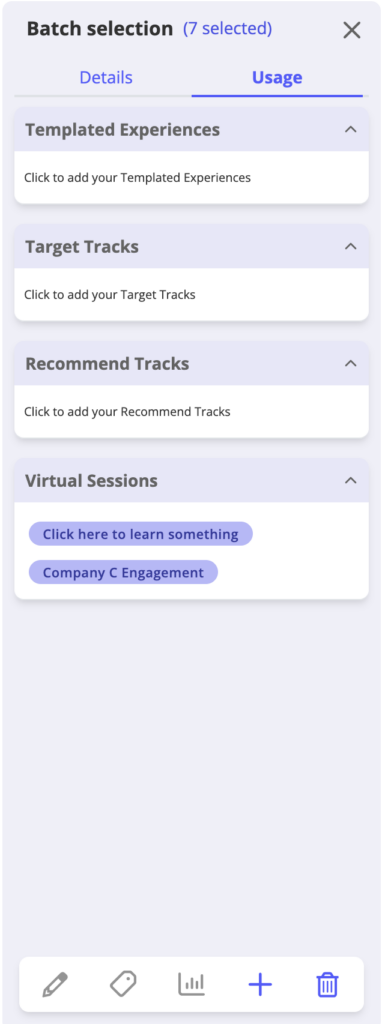
Here you see where the given content asset is being used across all Experiences and Virtual Events. You may indicate in which Experience (Templated Experiences, Recommend Tracks, Target Tracks and Virtual Events) you want to include this asset. Completing this process will make the asset automatically appear in those Experiences.
How to Add Smart Topic Tags to Content Assets
Smart Topics are suggested topics provided by PathFactory’s Smart Content Insights. The text is extracted from your text-based content assets, and then analyzed to provide these suggested topics.
- If you want to add Smart Topics to a content asset, select the content asset you want to tag from the Content Library. You’ll notice a quick pane displayed on the right side as highlighted below.
- To add Smart Tags to the asset, click the pencil icon at the bottom of the quick pane.
- The Edit menu opens. Select the Tags tab at the top.
- Here you’ll see a list of tags that have been automatically generated for this content asset. To apply them to the content asset, either click on each one you want to apply, or click on the dropdown list and select the tags there. As you select each tag they change color to indicate they are applied to the content asset. The tags you selected are automatically saved.
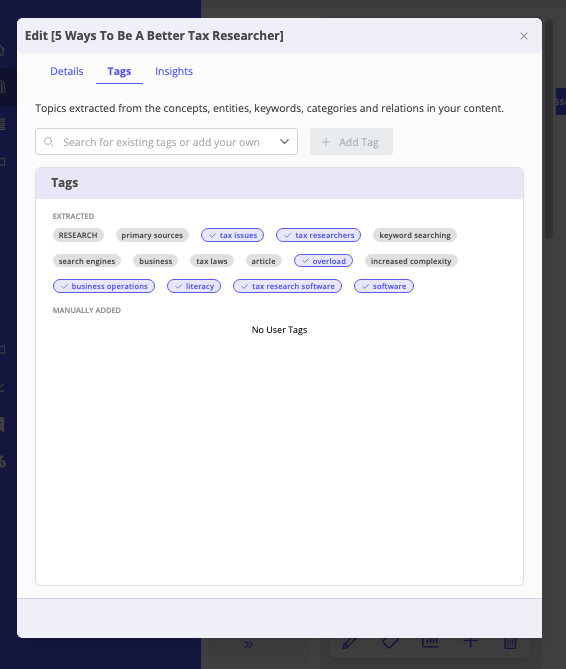
- To save the changes, click Done. To revert the fields to their last saved state, click the Reset Changes link on the bottom left of the menu.
Views: 112
