Segments give you the ability to identify and group visitors based on categories you define as significant. Each segment is made up of one or more rules. Each rule lets you define a category you want visitors to match with. You can add multiple values to each category. If you do so, those values have an or relationship. For example, if you create a rule where the city equals ‘Toronto’ or ‘Boston,’ it will match visitors from either city.
If you create multiple rules, those rules have an and relationship, meaning a visitor will only match if it satisfies all rules. For example, if you create a rule for city equals Toronto and a rule for revenue range equals $5M – $10M, the account must match both.
Once you’ve created your segments, you’ll use them with routes to direct visitors to audience-specific content that is most likely to be of interest to them.
All non-geographic account identification within PathFactory is provided by Demandbase by default.
For a full explanation of all available segment categories, read Introduction to segment categories.
This article covers:
- How to create a segment using standard rules
- How to create a segment with Demandbase categories (for Demandbase customers)
- How to edit, copy, or delete a segment
How to Create a Segment
- Navigate to the gear on the top right of the screen, and then select Personalization in the menu that appears.
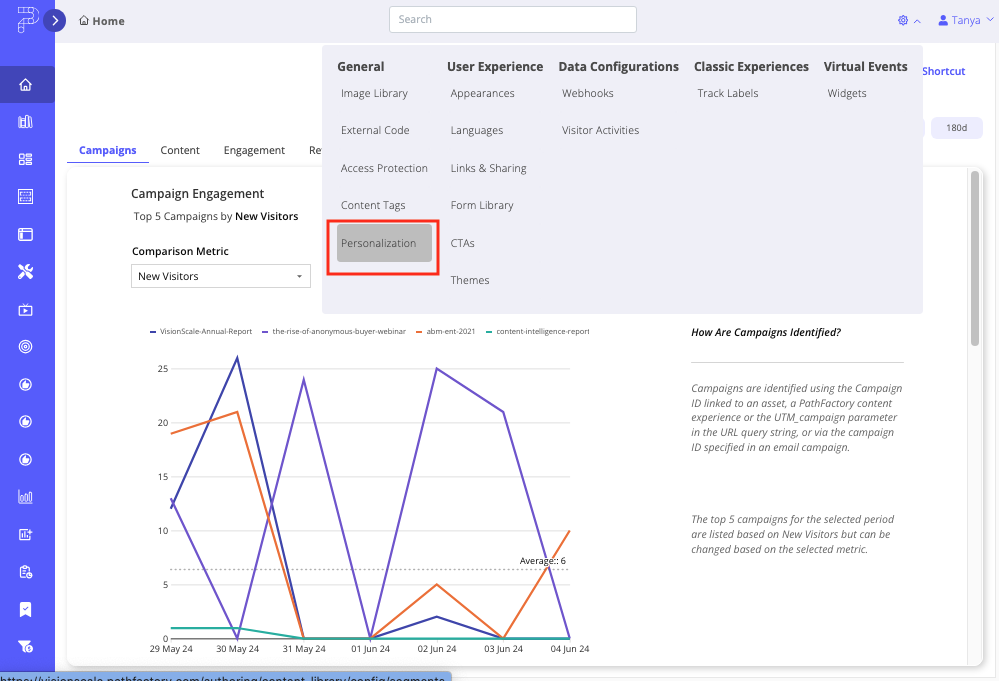 Personalization menu
Personalization menu - In the top right of the menu that appears, select + Create Segment.
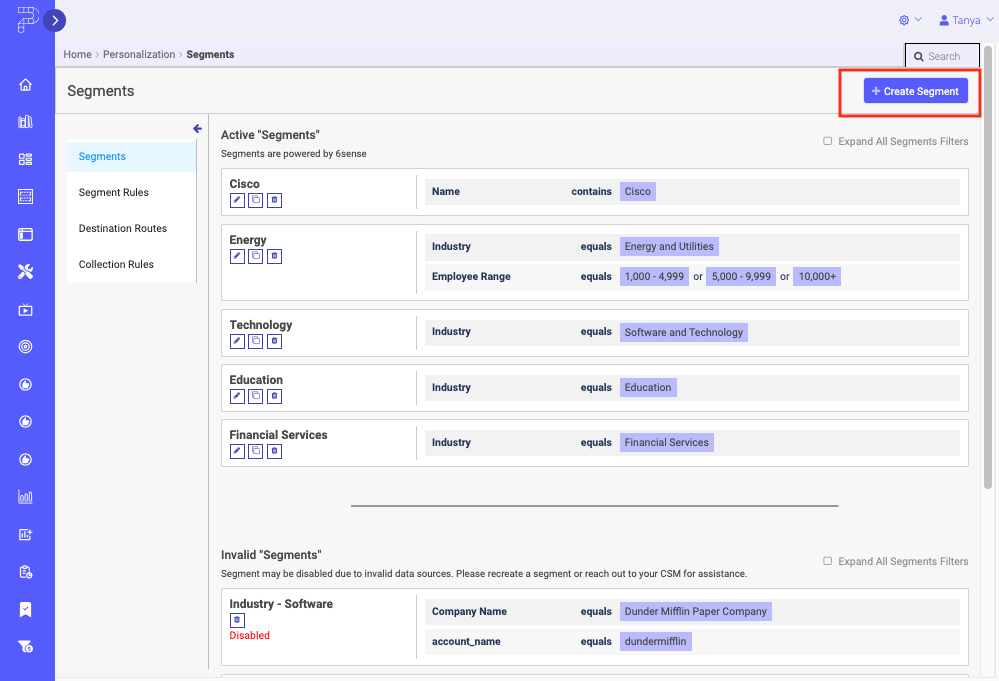 Create Segment
Create Segment - Enter a name for your segment. If you want to duplicate an existing segment, select Clone an Existing and choose the segment.
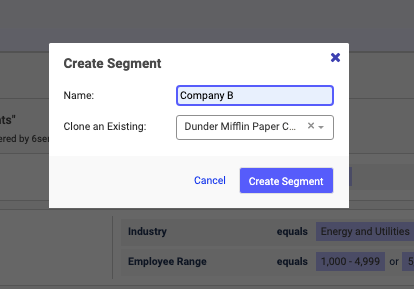 Create Segment popup menu
Create Segment popup menu - Select Create Segment to proceed with its configuration, or select Cancel if you want to exit without saving.
- You’ll now see the new segment in the list of segments. Note that you may have to scroll down the page to see it.
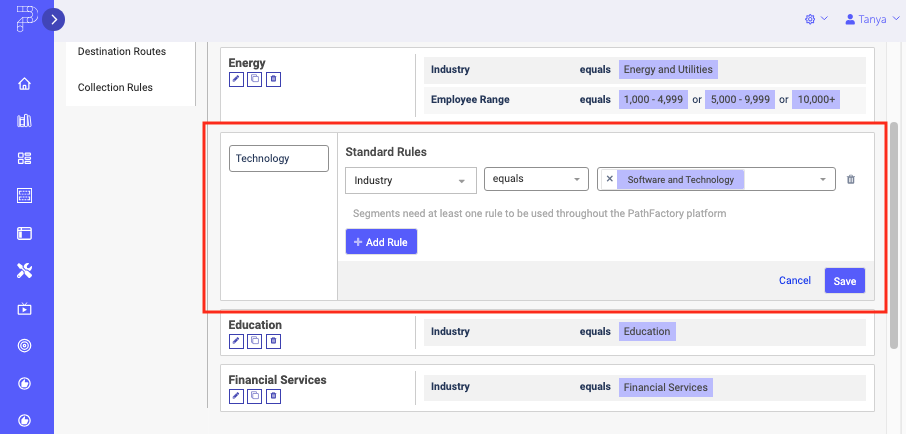 Technology Segment
Technology Segment - Select + Add Rule.
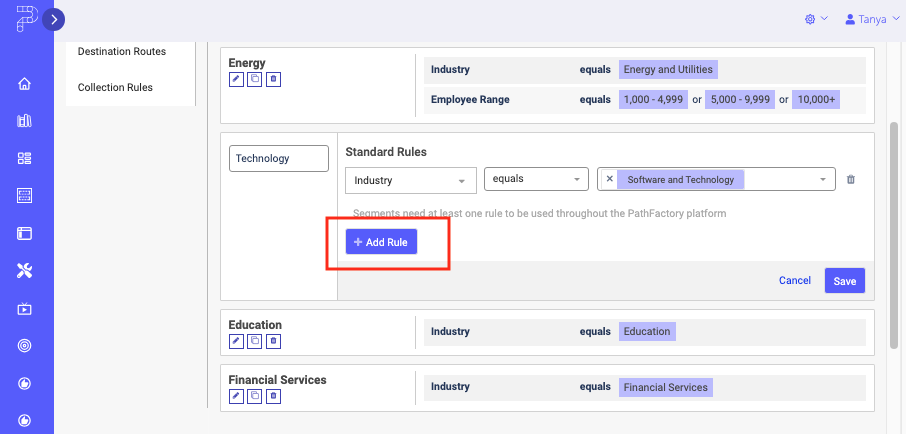 Add Rule for a Segment
Add Rule for a Segment - Add a query parameter to define specific conditions for your segment, such as filtering content based on location or other criteria. Select a category to create the rule for your segment. For example, to target buyers in Central America, choose Region from the dropdown menu.
 Region Segment Rule
Region Segment Rule - Select Operator and choose the option that matches your intent. Different categories have different operators, but in general, the following options are available:
- equals to include visitors who match the specified values
- does not equal to exclude visitors who match the specified values
- greater than for numeric categories
- less than for numeric categories
- contains to include visitors who at least partially match the specified values
- In Values, enter the values for your rule. After entering each value, press Enter.
- If you want to add another rule to your segment, select + Add Rule. Repeat steps 6 through 8 for each rule you add to the segment.
- Continue adding rules to the segment until you’re happy. When you’re done, select Save.
How to Download Segment Rules CSV Files
You can download a CSV file containing all the Segment Rules for your organization, including their auto-generated IDs. This enables you to review, manage, and audit how your Segments are applied across various experiences.
To download CSV files that list Segment Rules, follow these steps.
- Click the gear icon to open the Platform Settings menu. In the dropdown menu, select Personalization.
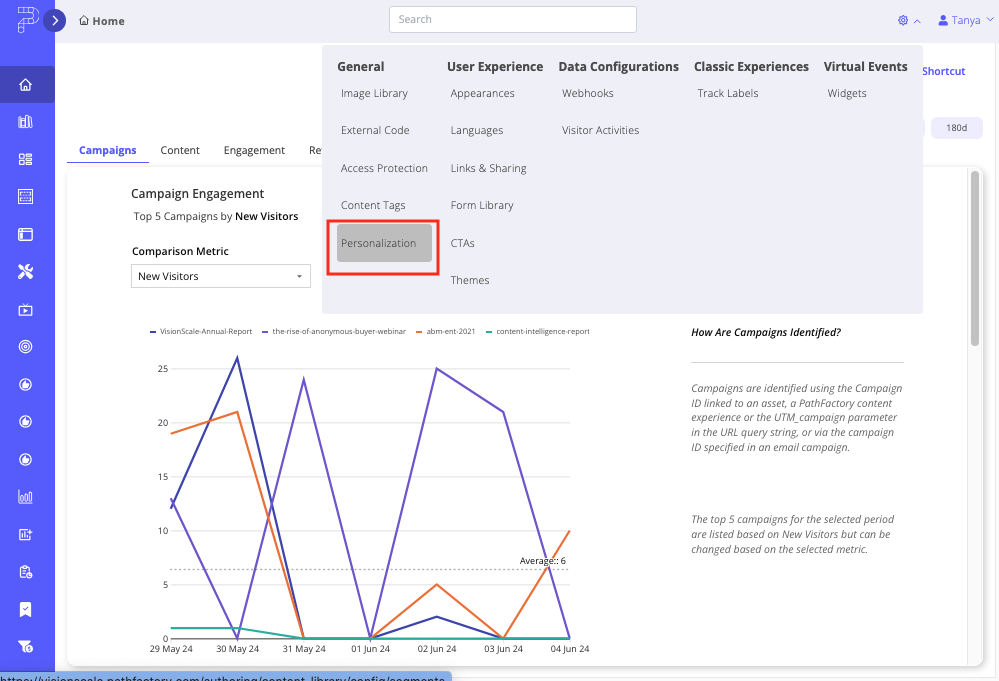
Personalization menu item - A list of Segments appears. Select the Segment Rules tab.
- To save a CSV file with your segment rules and their unique IDs, locate and click the Download button, highlighted in the image below.
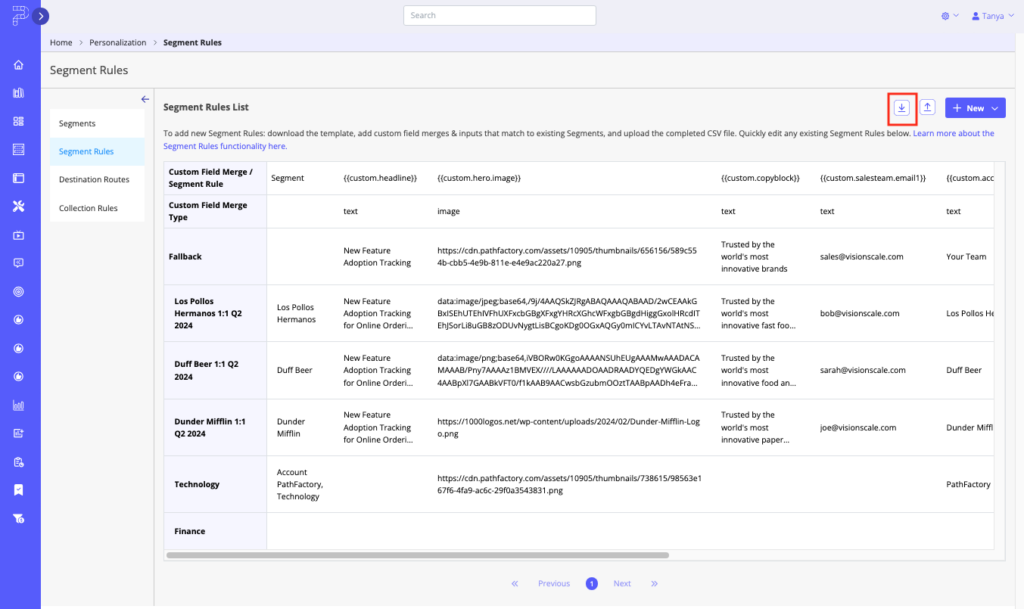
Segment Rules CSV Download button - Click the Download button to automatically download a CSV file to your computer. All Segment Rules and their auto-generated IDs are listed in the resulting file.
How to Create a Segment Using Demandbase Categories
If you are a customer who also uses Demandbase, you have access to two additional segment options: Demandbase Segment and Buying Stage.
- The Demandbase Segment option allows you to import and use predefined segment groups created in Demandbase directly within PathFactory. For example, if you have a segment in Demandbase for “High-Value Accounts,” you can use it in PathFactory to route visitors from those accounts to specific experiences tailored to their needs.
- The Buying Stage category enables you to segment visitors based on where they are in their decision-making journey, as defined in your Demandbase setup. For instance, if you want to engage visitors who are early in the process, you might create a segment for the “Awareness” stage. This could include visitors browsing introductory content, like blog posts or general product information. Conversely, for visitors in the “Decision” stage, you might create a segment to target those accessing detailed pricing pages or comparison guides.
By combining these Demandbase-powered segments with PathFactory’s routing capabilities, you can deliver more targeted, relevant, and personalized experiences tailored to each visitor’s account type and buying intent.
| Note | This feature is only available to customers who are also Demandbase customers. For more information, contact your CSM. |
The Demandbase categories are highlighted in the screen capture below.
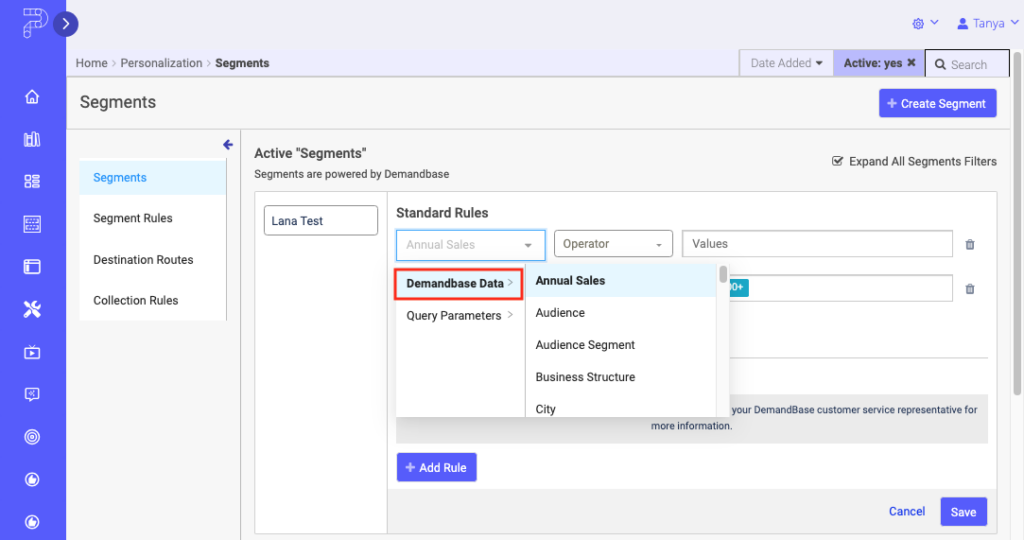
How to Create a Segment Using Demandbase Data
Segments using Demandbase data are created the same way as normal segments. The only difference is the Category matches the Demandbase category. The term Category refers to the specific segmentation criteria you select when creating a rule. In PathFactory, these categories are available as dropdown options that correspond directly to the fields defined within your Demandbase account.
For example, if Demandbase includes a field for “Industry,” you can select “Industry” as the category in PathFactory and apply rules based on values like “Technology” or “Healthcare.” Similarly, if Demandbase defines a category for “Revenue Range,” you can use this category to segment visitors based on predefined ranges, such as “$5M–$10M.
| Note | This feature is available to all PathFactory customers. For more information, contact your Customer Success Manager. |
Views: 314
