- To add a video asset to your PathFactory content track, the video must be hosted on a service such as YouTube, Vimeo, or Vidyard.
- Video files (such as .MP4 or .mov format) cannot be directly uploaded to PathFactory but can be added to your PathFactory Content Library if hosted elsewhere.
- We cannot bypass a video’s security settings. A video is not viewable if its settings make it private or don’t allow it to be embedded elsewhere.
|
Note
|
If you want your video to remain private on YouTube or Vimeo, you can password protect your video and provide the password to visitors via email. |
- Related videos automatically appear at the end of a YouTube video, but you can choose to only show related videos from the same YouTube channel.
- Click here to learn more about allowing related videos to show, and other video-specific configurations.
YouTube and YouTube Live Videos
- Simply pasting the public YouTube (not private) URL as you would for any asset, automatically renders a full screen version of the video in a track as an asset.
- You can also use YouTube Live videos that will stream live in a track as well with all chat and comment functionality also enabled.
- You can embed YouTube videos on a landing page and use the landing page as an asset and the YouTube video will work as expected, surrounded by the copy and graphics of the landing page.
Vimeo videos
You can add private Vimeo videos to your PathFactory experiences.
Note: this method requires a Vimeo Plus, PRO, Business, or Premium membership.
- Upload the video to your Vimeo account. When the upload is finished, within Vimeo select Settings.
- Under General > Privacy, select Hide this video from vimeo.com.
Note: this is the only setting that appears allow for embedding in a content track. - Under Where can this be embedded? select Specific domains and enter the subdomain of your PathFactory environment. In the following example we’ve used
smartdeskai.pathfactory.com.
Path for file embedding - Select the plus sign and you’ll see the subdomain added to under the test field as a bubble.
- Select Save, and you’ll notice Vimeo now indicates the video is private (in the top right corner).
- In the left sidebar, select Embed.
- In the top right corner, select Embed Code. A dialog appears.
- Highlight only the player URL from the dialog and copy it.
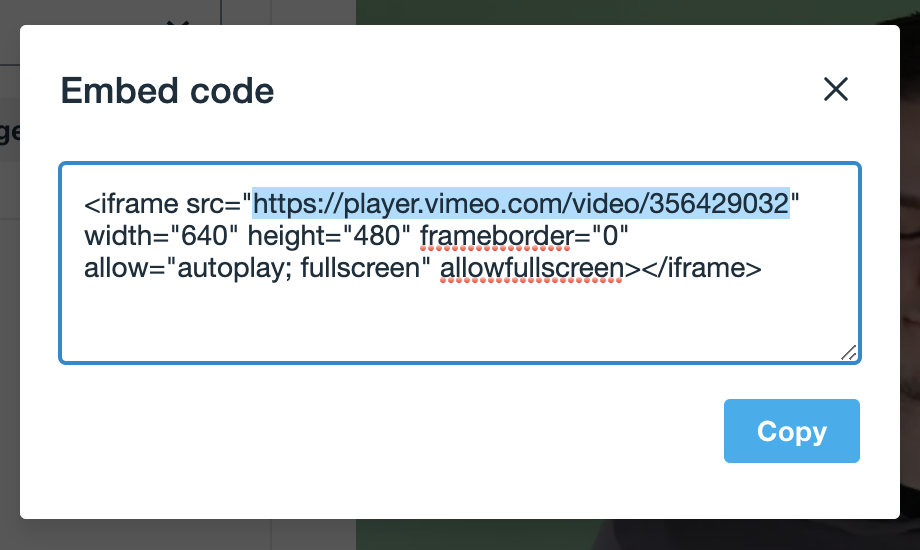
Embed code example - Add this URL to your PathFactory content library, and configure as usual.
When the asset is added to a content track you’ll have a working, embedded, private Vimeo video.
VidYard Videos
To include videos hosted on VidYard, you will need to use the embed link that is automatically generated when you upload a video to Vidyard. The link format will look something like http://embed.vidyard.com/share/Abc123def456gHi789JKl.
Simply paste the VidYard embed url as shown above into the + Add Content > Website URL area within the PathFactory Content Library and click Add.
Brightcove Videos
- Brightcove videos using their “new” Brightcove Player (unlike the original Smart Player) will render responsively as a PathFactory content asset. With this player videos are resized automatically to fit the template, which is a much improved visitor experience.
Vizaar Videos
- To upload a video hosted by Vizaar, replace the word “video” at the end of the sharing URL with the word “player”. Click here to learn more about embedding your Vizaar videos. You can also add query strings to change the default player behavior, for example ?autoplay=true will start playing the video immediately.
Wistia Videos
- To add a Wistia video to your PathFactory Content Library for use across PathFactory modules, look for the ‘Public Link for Sharing’ inside Wista, and add this URL to your PathFactory Content Library as a Website URL.
Views: 190
