Name
The Internal Name is only visible within your PathFactory instance, and will not be seen by the public.
|
Note
|
You can include any markers or abbreviations which are meaningful to your organization and will help you keep your content assets organized. Click here for naming convention suggestions. |
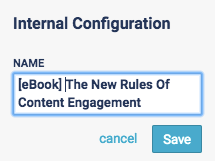
Click Name to open edit mode. Remember to click Save when finished.
Funnel Stages
Tagging content assets with a funnel stage can help you make content tracks for specific stages in the buyer’s journey.
|
Note
|
Funnel stage is automatically applied to content assets based on what Content Type they are tagged with. You can override these values and change the funnel stage for individual content assets. |
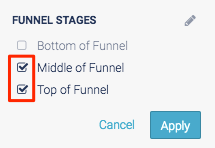
Click Funnel Stages to open edit mode, and select the funnel stages. Click Apply to save.
Estimated Cost
Assigning estimated costs to content assets allows you to see an aggregated estimated cost for content in your Content Library.
|
Note
|
Estimated cost is automatically applied to content assets based on what Content Type they are tagged with. You can override these values and change the estimated cost for individual content assets. |
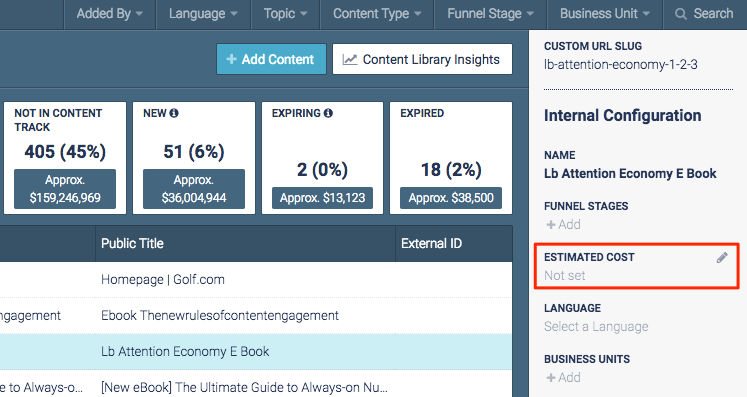
Click Estimated Cost to open edit mode, and enter the new value (without using commas or periods). Click Apply to save.
Language
Assigning a language tag is helpful for organizing your content assets based on the language of the content asset.
|
Note
|
Selecting a language tag does not affect the language of content asset itself. It also does not affect the language used in promoters, as that is configured at a Content Track level. |

Click Language to open edit mode, and select a language from the drop-down menu. Click Submit to save.
Business Units
Business Units tags can be used to help you organize your content assets according to business functions that are meaningful to your organization.
|
Note
|
You will not have any business unit tags available until you have created the tags on your Content Tag Configuration page. |
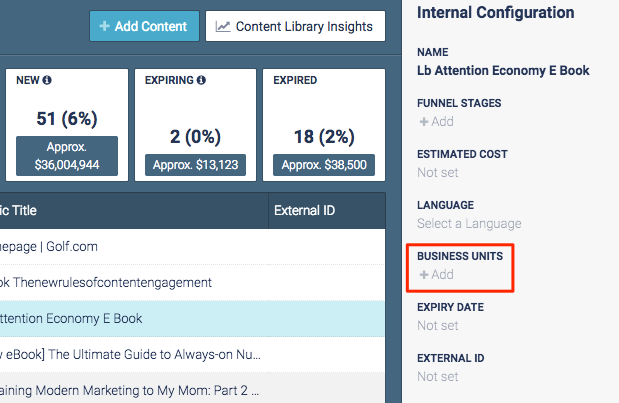
Click Business Units to open edit mode, and select the tags you want. Click Apply to save.
Expiry Date
Set an expiry date for content assets you don’t want to use after a certain date.
|
Note
|
Your content will not be deleted or made inactive after its expiry date; For example, you may not want to use a holiday-specific content asset after that holiday. You can view your expiring and expired content assets using the Content Library Summary. |
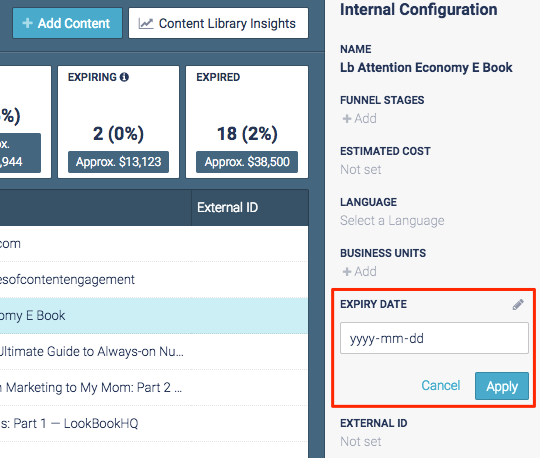
Click Expiry Date to open edit mode. You can either type in a date, or click the arrow to select from a calendar. Click Apply to save.
External ID
External IDs can be used for additional tagging used within your organization.
|
Note
|
Click here for more information on using External IDs on your content assets. |
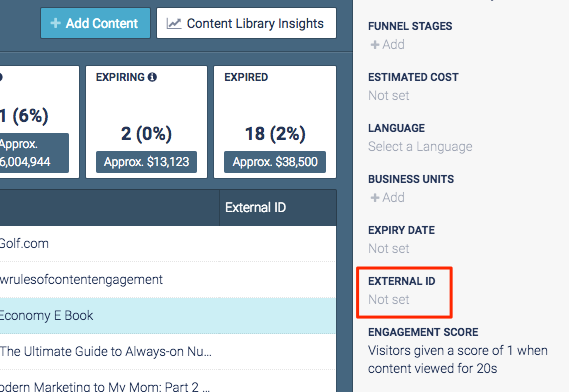
Click External ID to open edit mode. Click Apply to save.
Engagement Score
Each content asset can have its own score signifying meaningful engagement. This is set by defining how many seconds a visitor must engage with the content asset, and what score they will be given after that time threshold has been met.
|
Note
|
We recommend leaving the Engagement Score at the default setting when you are first setting up your content, and make adjustments later once you have an established baseline. |
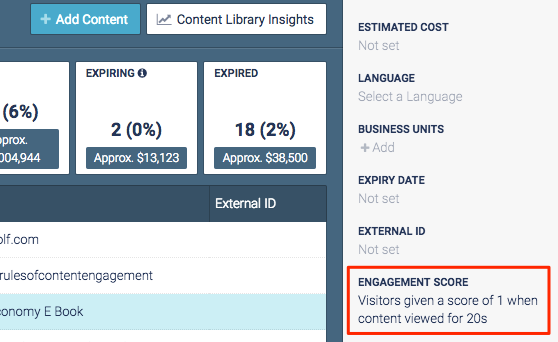
Click Engagement Score to open edit mode. Click Submit to save.
Views: 99
