Summary
We created the Folder feature to give you greater control over organizing your content tracks. You are now able to create folders and subfolders to house your content tracks, as well as utilize a new labelling feature to tag your content tracks.
When Foldering is first turned on in your PathFactory instance, all of your existing content tracks will live within the “Root Folder”. You can then create new folders for your content tracks, and create subfolders for even more control over organization!
|
Note
|
Have any questions about the Foldering feature? Check out the Foldering FAQ! |
Create New Folders
- Navigate to either Target, Recommend, or Explore to start creating folders for your content tracks.
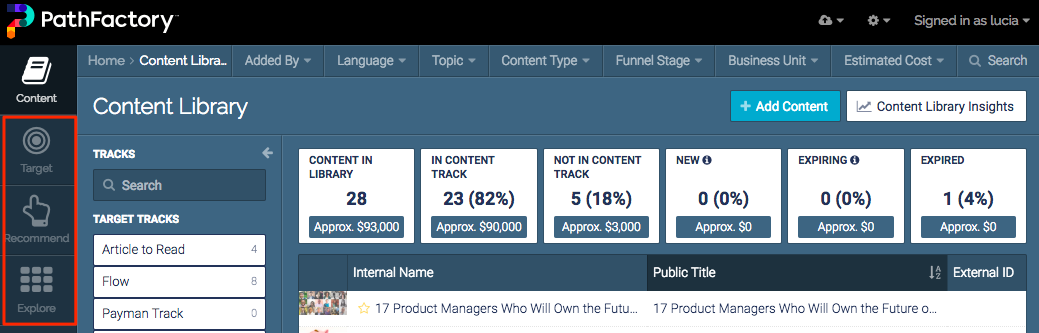
Content Library - Click Add Folder.
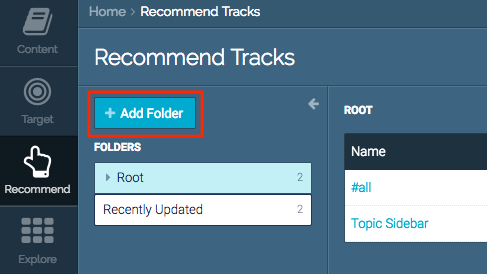
Add Folder button - Name your folder. If you want to nest this folder under another folder, select the parent folder from the drop-down menu.
Note
If you haven’t yet created folders, there will be no parent folders available, and your new folder will automatically be nested within the Root Folder. 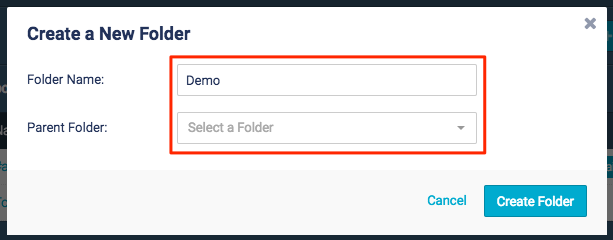
Create a New Folder - Add content tracks to the folder! Drag and drop content tracks from the Root folder or out of any other folder you’ve already created.
Note
Select multiple tracks to move by holding down either command or shift (Mac), or control or shift (Windows). 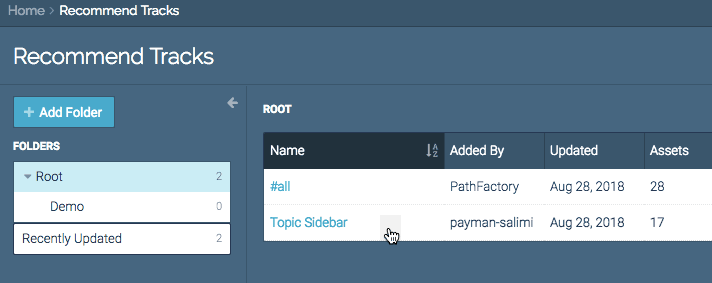
Recommend Tracks
Edit Folders
Rename Folder
- Hover over the folder you want to rename and click the pencil icon to open Edit Mode.
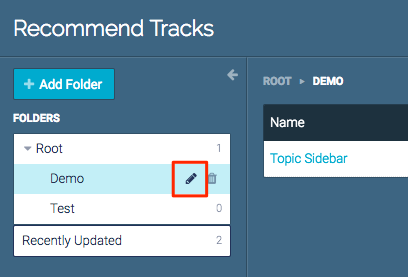
Edit mode - Type the new folder name and click Save.
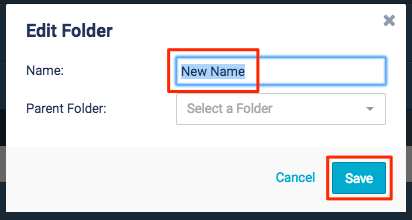
Edit Folder
Move Folder
- Hover over the folder you want to rename and click the pencil icon to open Edit Mode.
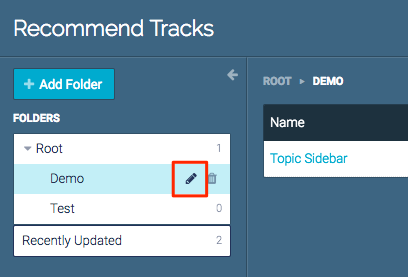
Recommend Tracks - Select the new parent folder and click Save.
Note
If you save without a parent folder selected, the folder will be nested directly within the Root folder. 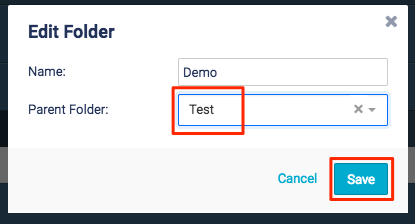
Save button
Delete Folders
- Hover over the folder you want to delete and click the garbage icon.
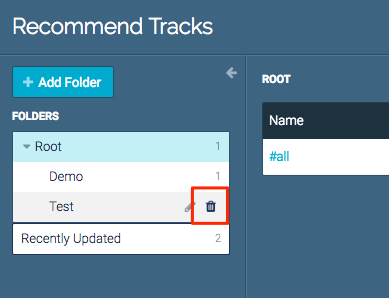
Trash bin icon - Click Yes to confirm.
Note
You can only delete folders if they are empty. If there are any content tracks or subfolders within the folder you want to delete, you must first move them into other folders. 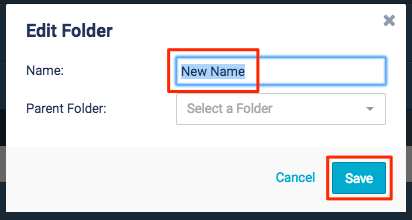
Edit Folder
Navigating Folders
Here are a few helpful tips to make it even easier to navigate your new folders!
- Choose from either list view or card view when navigating your content tracks.
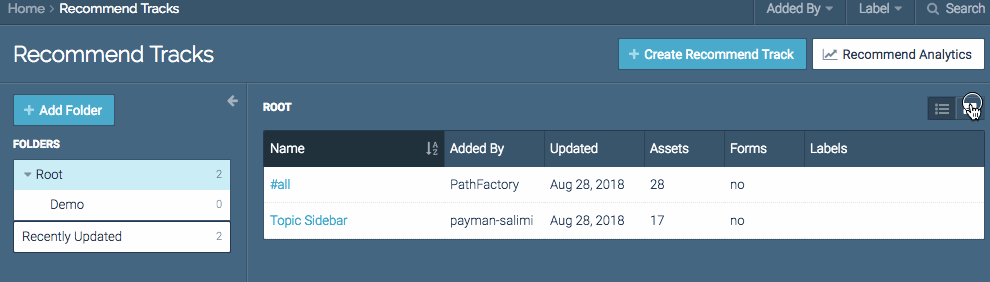
List View or Card View - Quickly access your most recently updated content tracks by selecting Recently Updated.
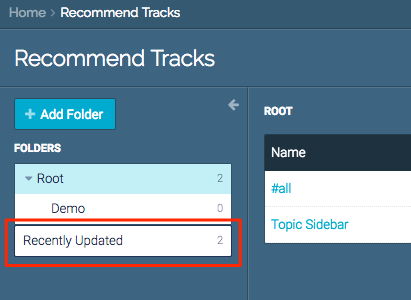
Recently Updated - Quickly clean up your folder view by clicking Collapse All next to the root folder, or see all nested folders by clicking Expand All.
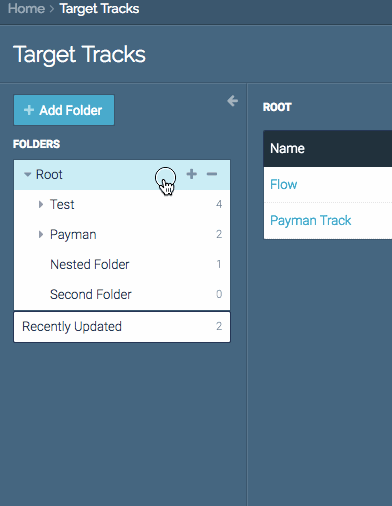
Expanding and Collapsing - Use Content Track Labels to tag your content tracks!
