- On the side menu bar, expand the Content Experiences menu and then select Target.
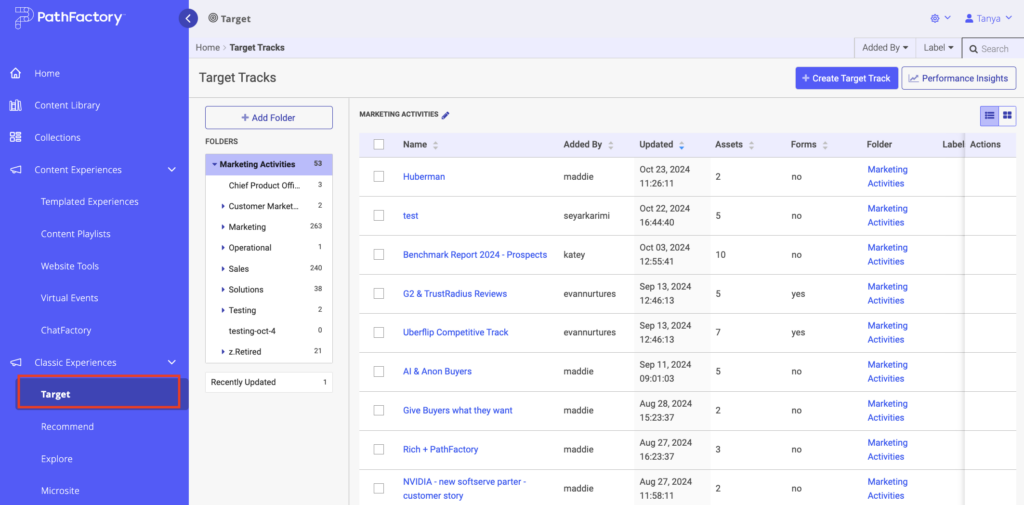
Target menu item - Click on the specific Target Track you want to view data for.
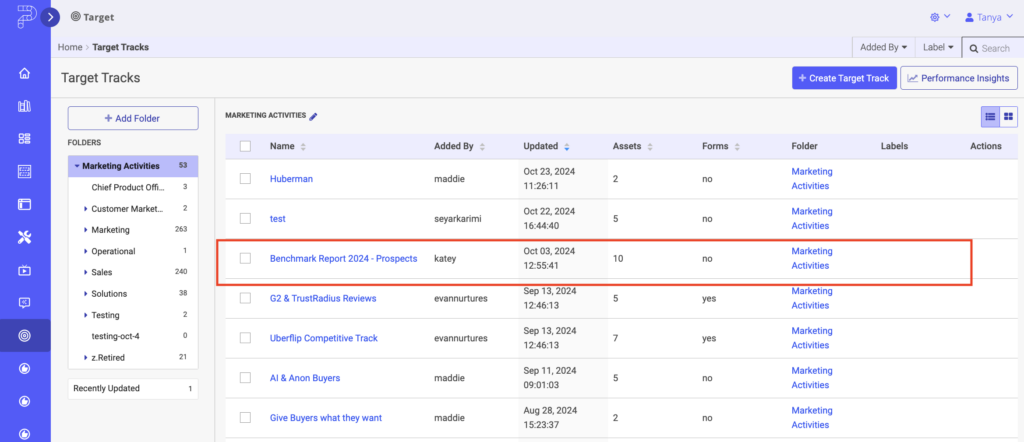
List of Target Tracks - Click Target Analytics in the top right corner.
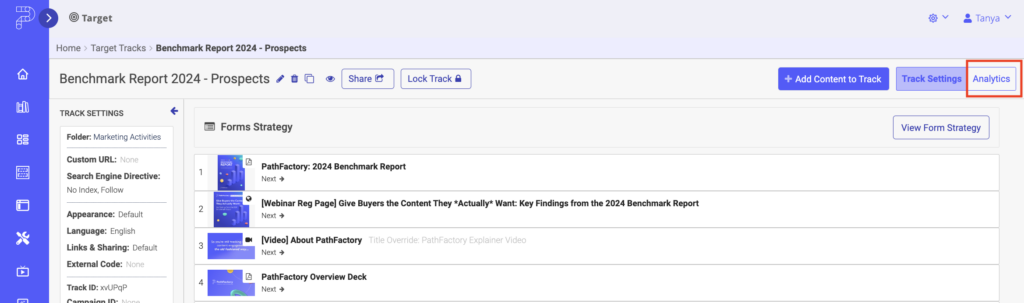
Analytics button - You’ll now see a number of consumption metrics regarding the given Target Track.
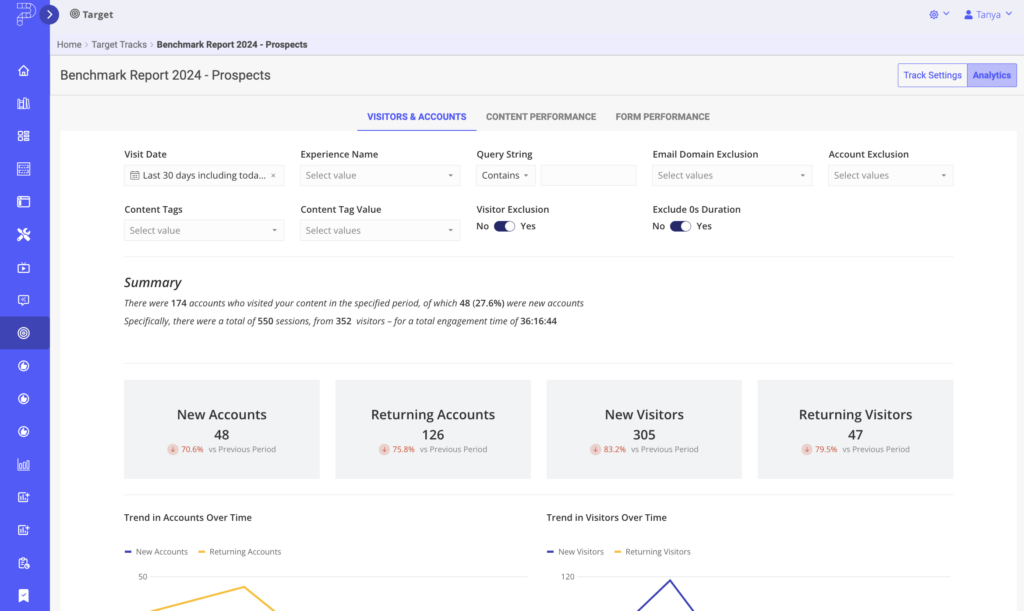
Track Analytics Visitors & Accounts tab
To see what metrics are available on each of the three analytics tabs, read the article, Creating, Analyzing & Sharing Data. To see an overview for all Target tracks, read the section below.
How to View Performance Analytics for all Target Tracks
Follow the steps below to see how your Target tracks are performing as a whole.
- On the Target tracks page, select the Performance Insights button.
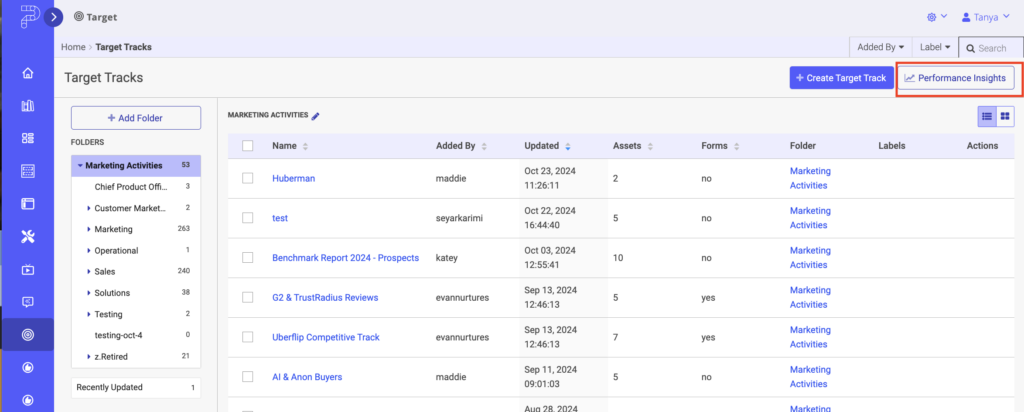
Target Performance Insights button - Now you’ll see two tabs: Overview and Top Experiences. Using the filters at the top of the tabs, narrow down your results to find the data points you’re interested in.
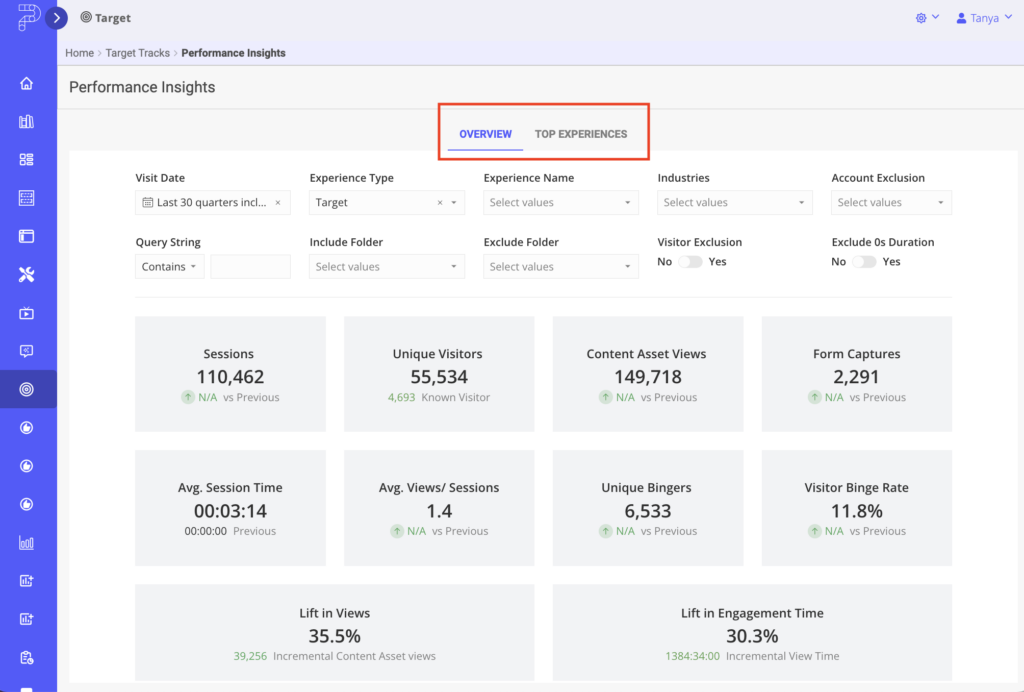
Target Overview tab
- The Overview tab displays an aggregate of key consumption metrics for all tracks, including visitor engagement and time spent.
- The Top Experience tab displays a ranked list of your highest-performing experiences across all Target Tracks, giving insights into the most popular and engaging content, as shown below.
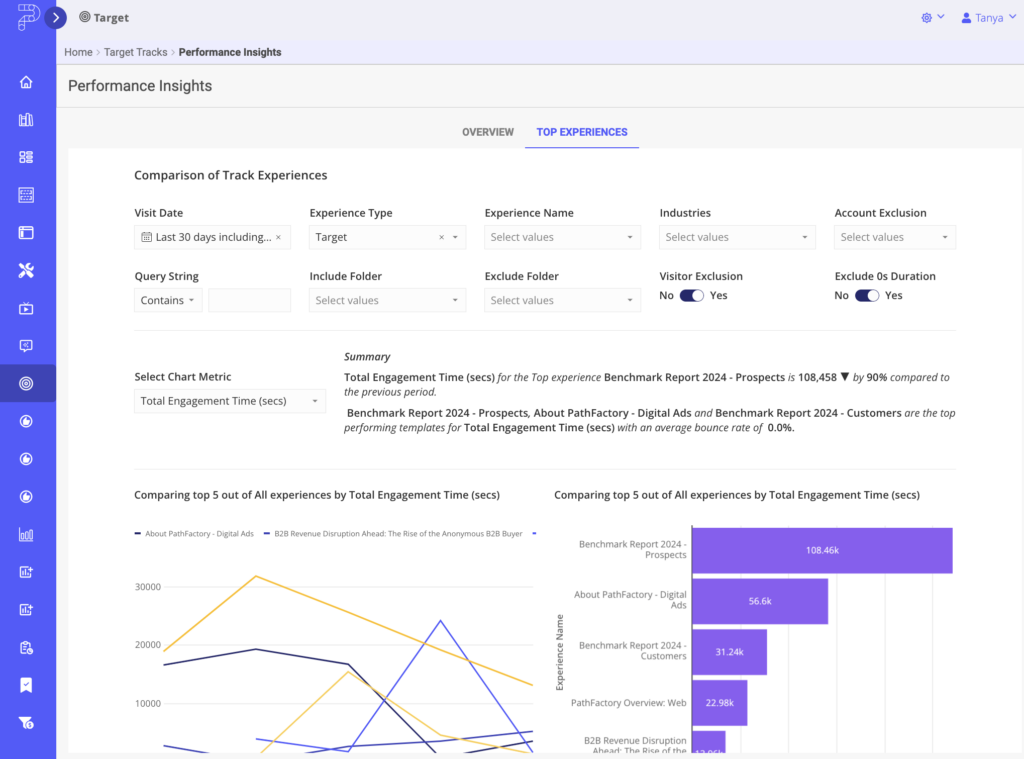
Views: 156
