Our newly integrated Overview and Top Experiences dashboards provide B2B marketers with new aggregate reporting views across all Templated Experiences and Content Playlists. These dashboards deliver a deeper dive into engagement and performance data, offering insights that help you refine and maximize audience engagement. This article provides an overview of what reporting is now available in these dashboards and how you can sort, filter and export them for performance analysis.
To access this feature, follow these steps.
- Open the list of Templated Experiences or Content Playlists.
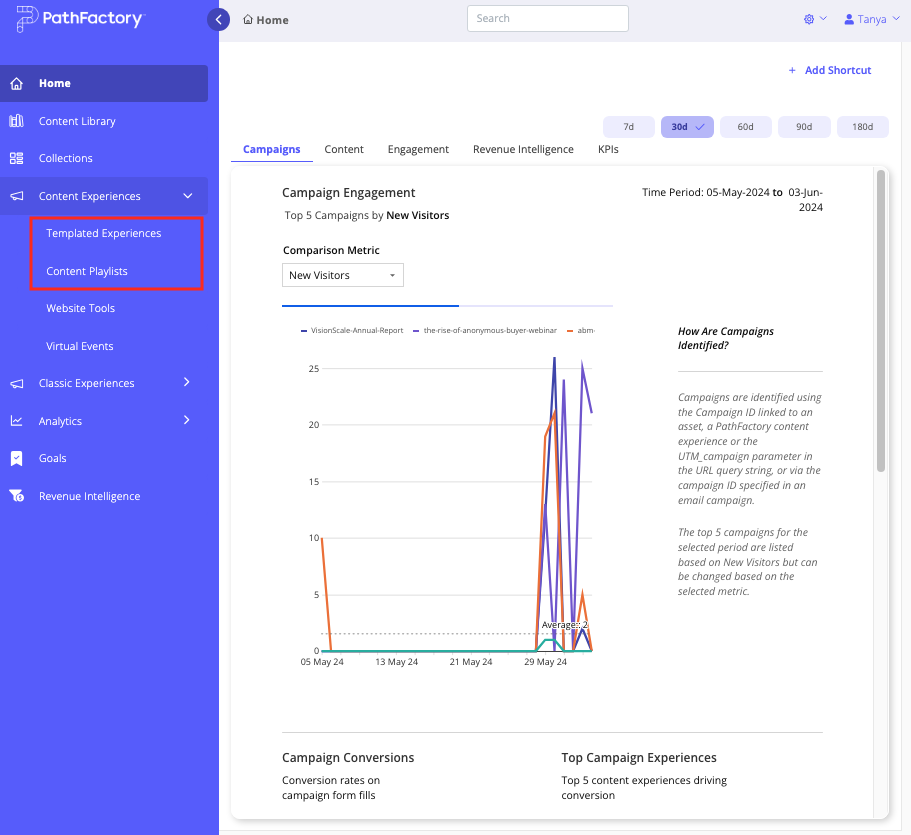
- From the list of Experiences, click the Performance Insights button.
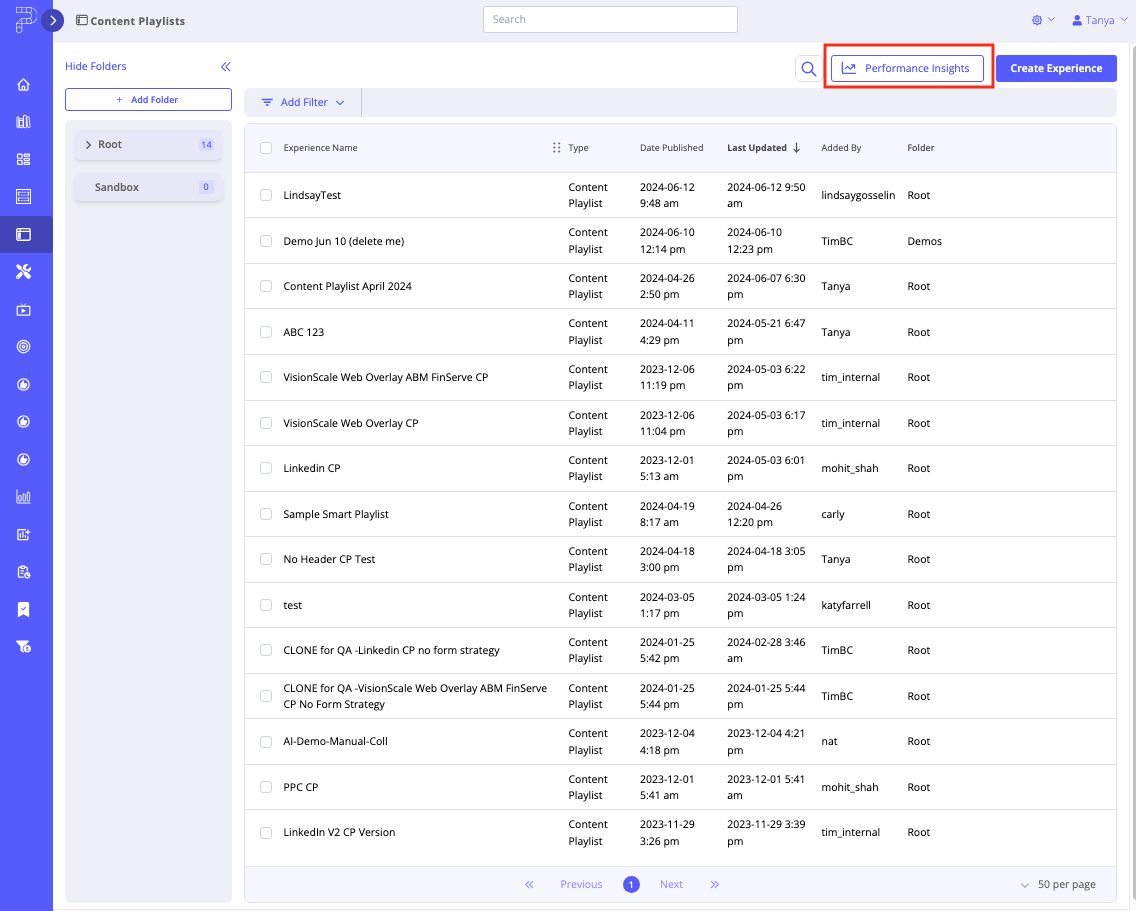
- This opens to a menu with two tabs: Overview and Top Experiences.
- Overview – This tab presents an aggregated view of all of the Templated Experiences or Content Playlists you have access to, rated for number of sessions, unique visitors, content asset views, form captures, and more!
- Top Experiences – This tab provides details about the top 5 performing Templated Experiences or Content Playlists, based on the metric of your choice.
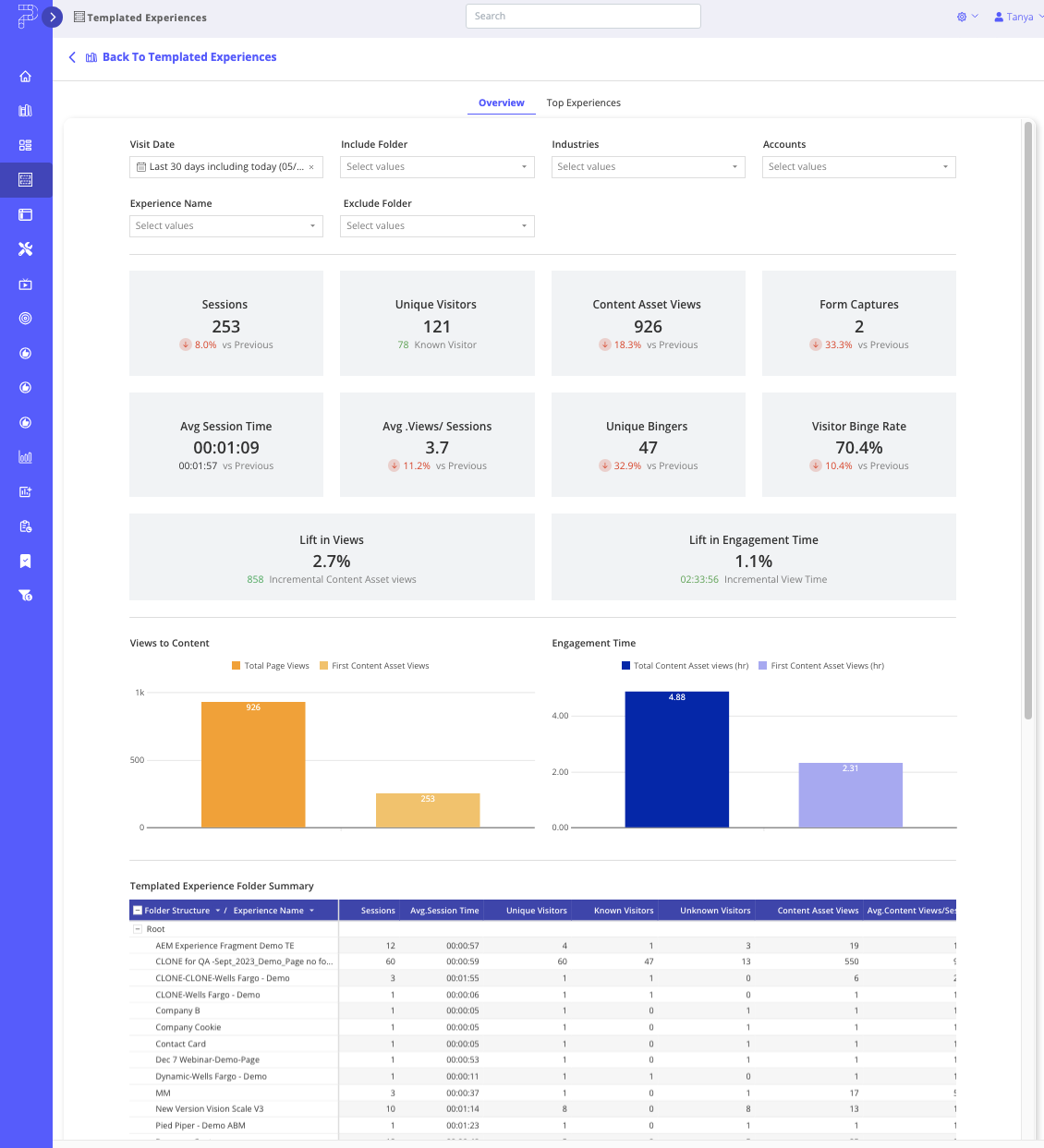
- To narrow down the analytics on the Overview tab or Top Experiences tab to focus on a specific Visit Date, Experience Name, Industry, Account, or Folder inclusion/exclusion, use the filters at the top of the page.
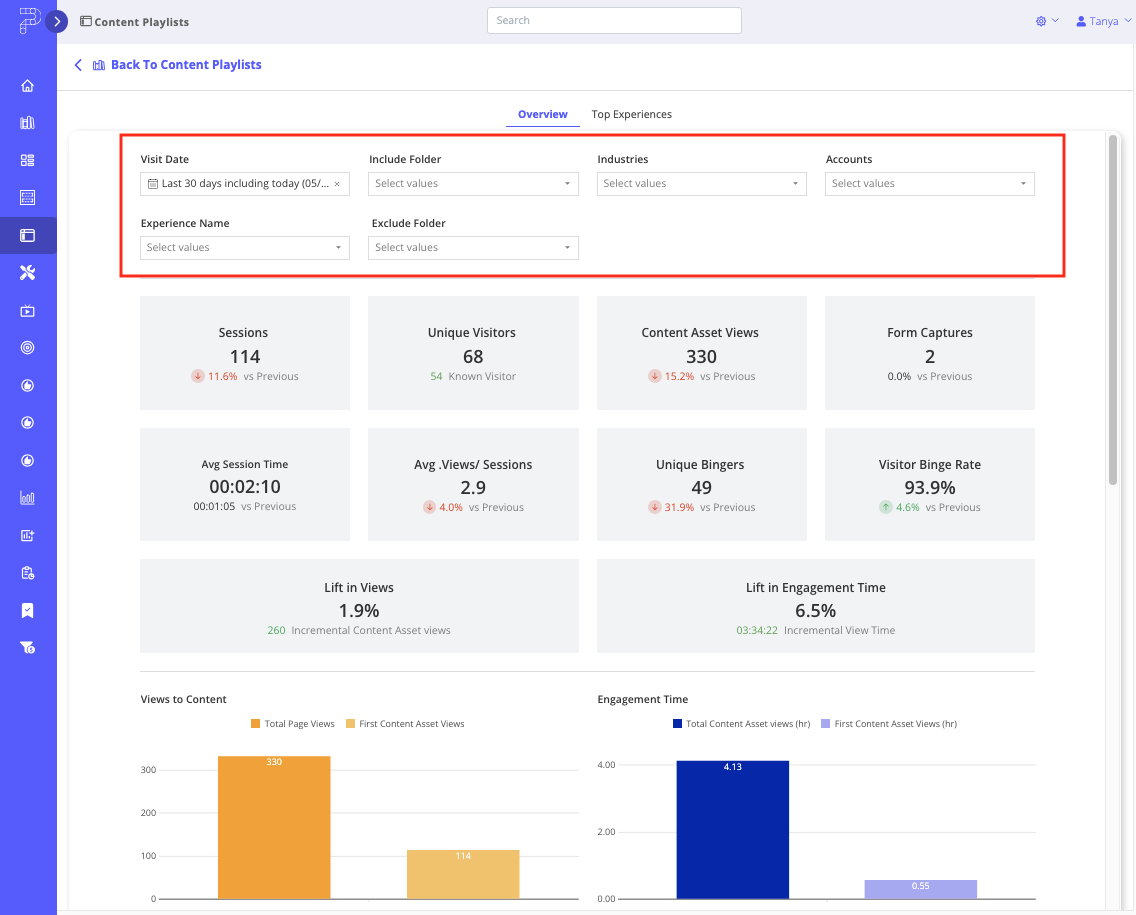
- On the Top Experiences tab, to select the metric by which you want to gauge their effectiveness. Use the Select Chart Metric dropdown list to select an option.
- Total Engagement Time (secs)
- Total Visitors
- Unknown Visitors
- New Accounts
- New Visitors
- Form Conversions
- Number of Sessions
- Engaged Sessions
- Page Views
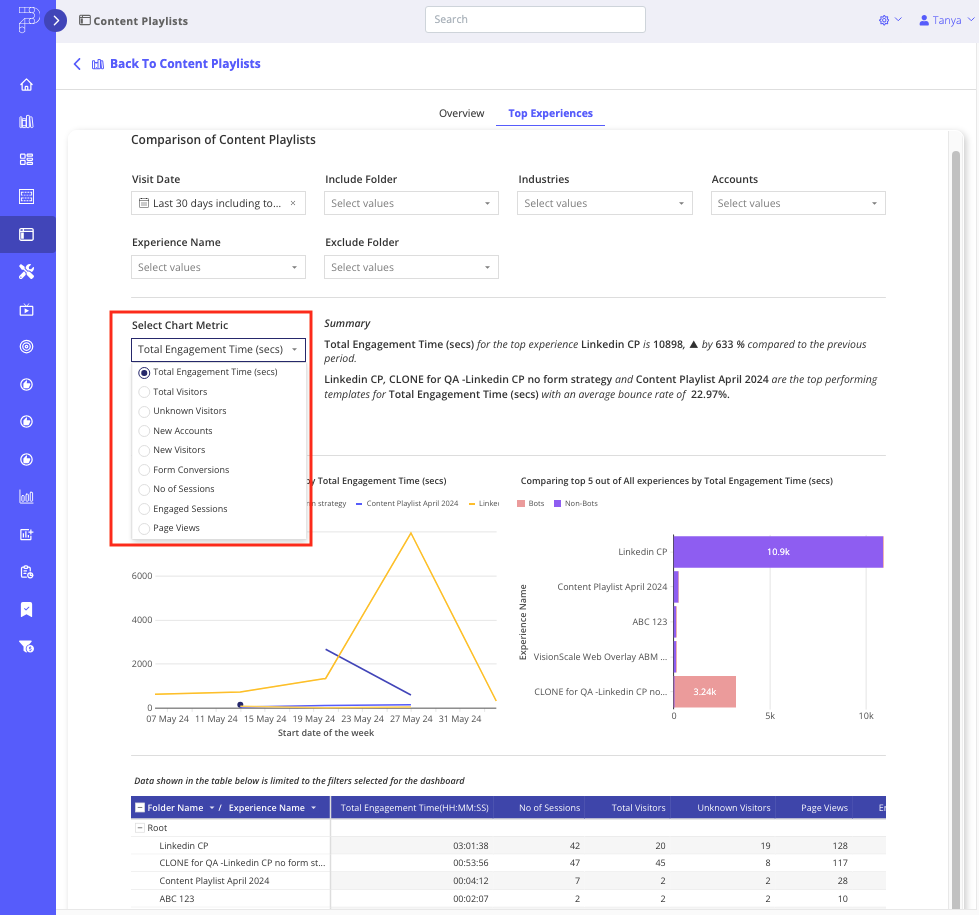
- You can also export any of the datasets from either of these analytic tabs and send them out in a variety of formats in a variety of ways. To begin, hover over the part of the section of data you want to export, so that an icon with three dots appears.
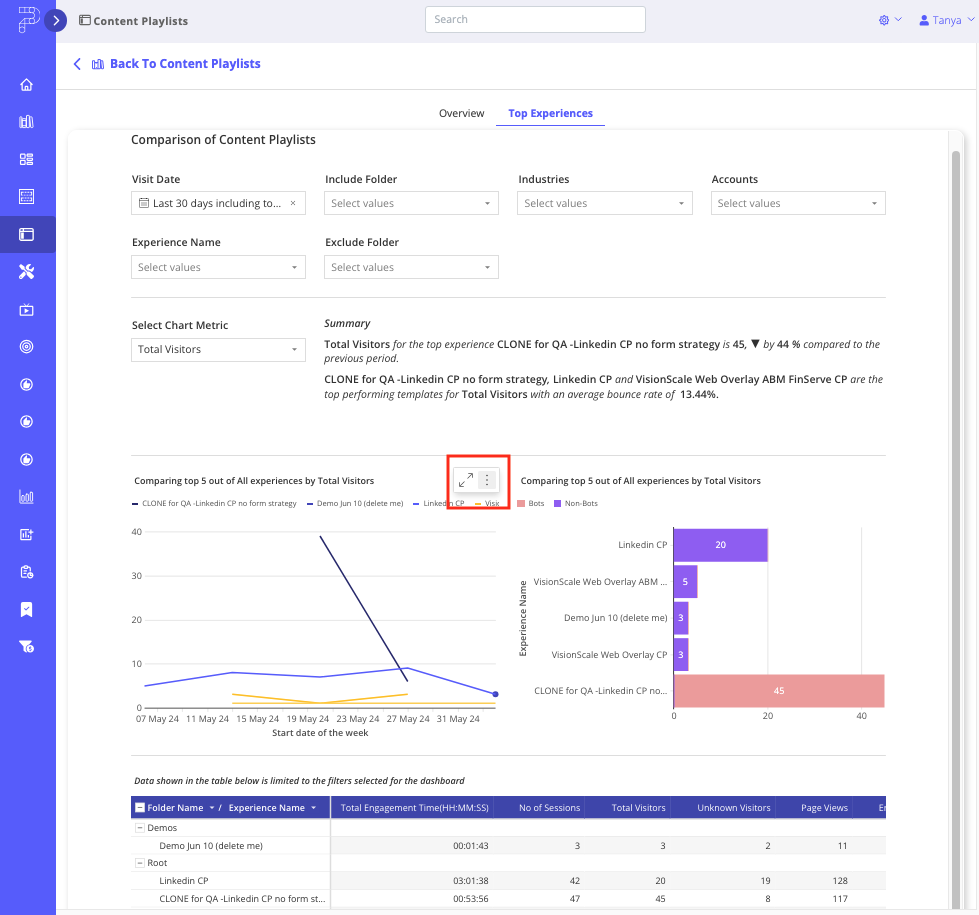
- Click on the three dots and then the Options menu appears, with the following options:
- Sort
- Alert When…
- Export
- Refresh Data
Follow the steps below in the section titled, How to View and Export Data Reports.
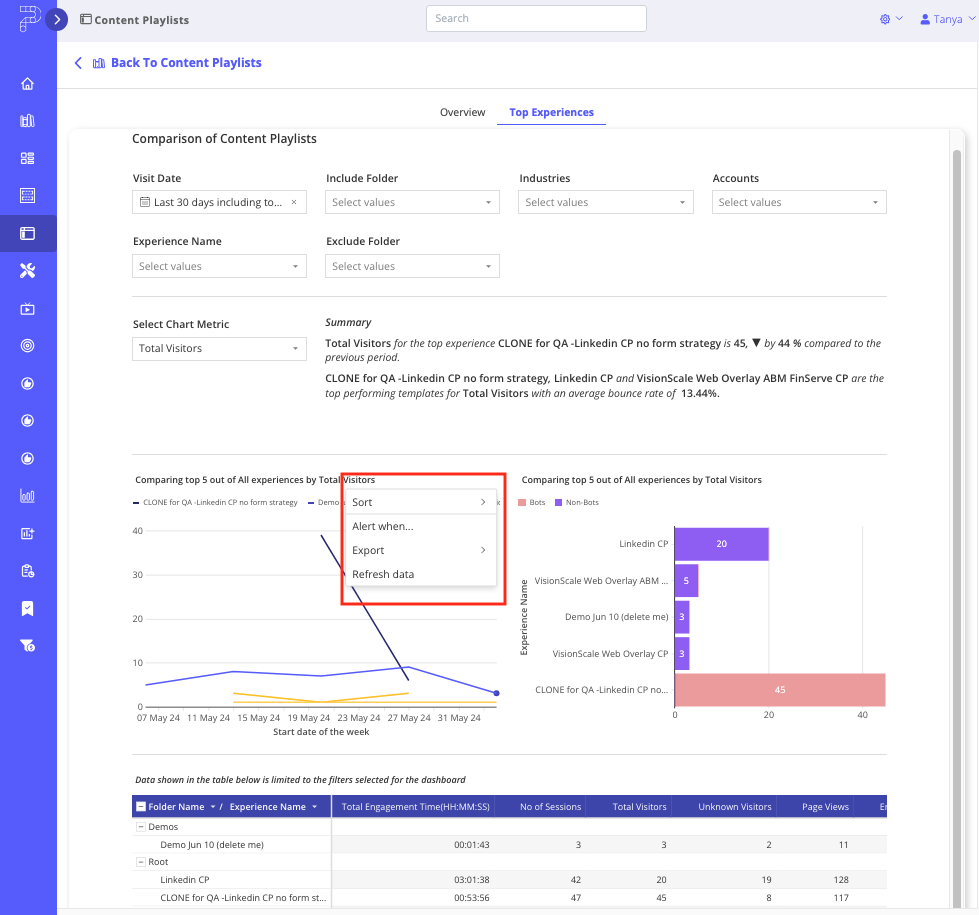
- To read about the Options menu and what tasks you use it to perform, read the section below.
How to View and Export Data Reports
Using the Options menu, you can, for each dataset on the Overview or Top Experiences, perform the following tasks:
- Sort – Organize the data in various ways depending on your needs. Options include sorting by campaign name, value, value by experience name, or applying a custom sort based on different engagement levels such as Super Engaged, Passively Engaged, Actively Engaged, or Trending Contents.
- Alert When… – Set up alerts and timed exports based on specific conditions. This feature allows you to add rules to the dataset being collected, enabling customized views of the data according to your preferences.
- Export – Export the data for the given metric to a file in various formats, including CSV, Excel, JSON, PNG, and PDF. You can also customize the layout for PDF exports to be either Portrait or Landscape.
- Refresh Data – Refresh the data to ensure you are viewing the most current information available in your dataset. This option updates the dataset with the latest available data.
To access the Options menu, hover your mouse over a dataset you are interested in. An icon with three dots appears. Click on the icon and then you’ll see a list of tasks you can perform.
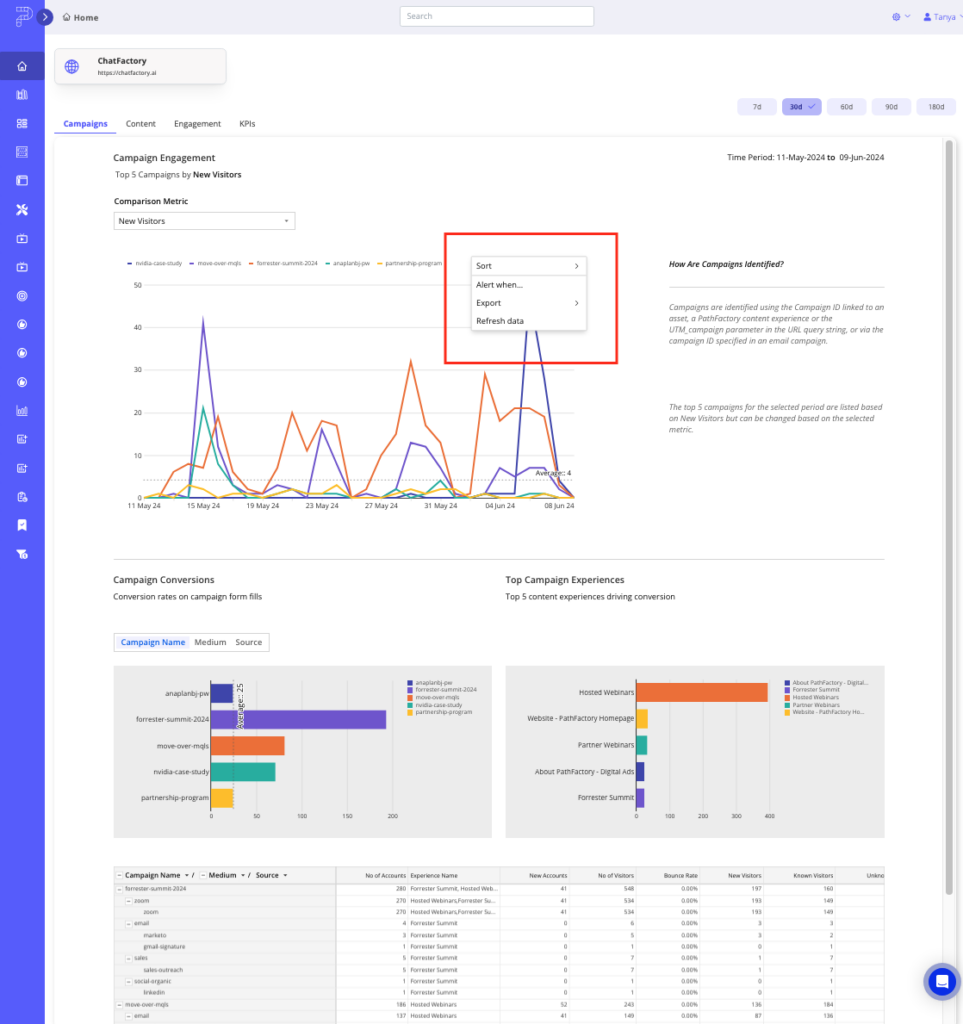
Sort
Use this menu to sort the data from a given analytic. Options will vary, depending on the type of data you are sorting. Some typical sorting options are listed below with brief descriptions.
- Campaign Name – organize the data based on the names of the campaigns.
- Value – sort the data based on a specific value metric.
- Value by Experience Name – arrange the data by values associated with specific experience names.
- Custom Sort – customize the sorting criteria to display the data by different engagement levels such as Super Engaged, Passively Engaged, Actively Engaged, or Trending Contents.
Alert when…
Use this menu to set up alerts and timed exports based on specific conditions.
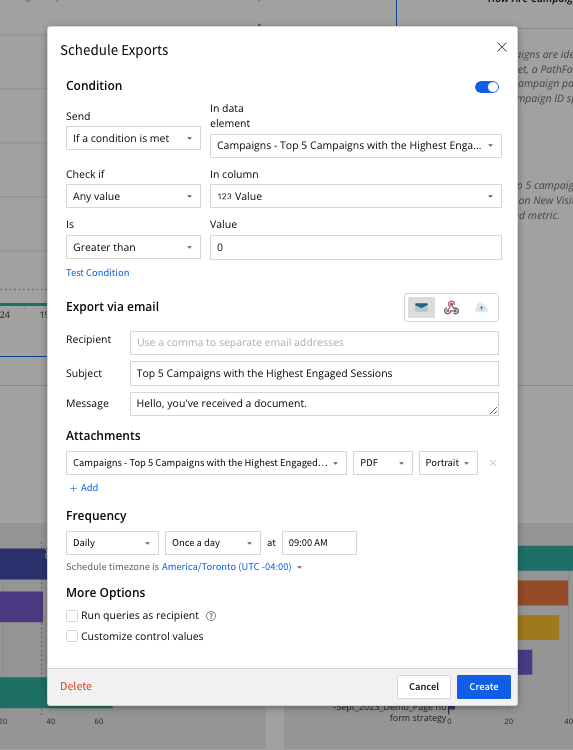
Conditions
Use the options in this part of the menu to add rules to the dataset being collected, allowing you to view the data according to your preferences. Conditions are rules you can apply to the dataset being collected. These rules allow you to filter and customize the data according to your specific preferences and needs.
Note: If you don’t need to add Conditions, you can hide the Conditions part of the menu by selecting the toggle on the top right of the popup menu as highlighted below.
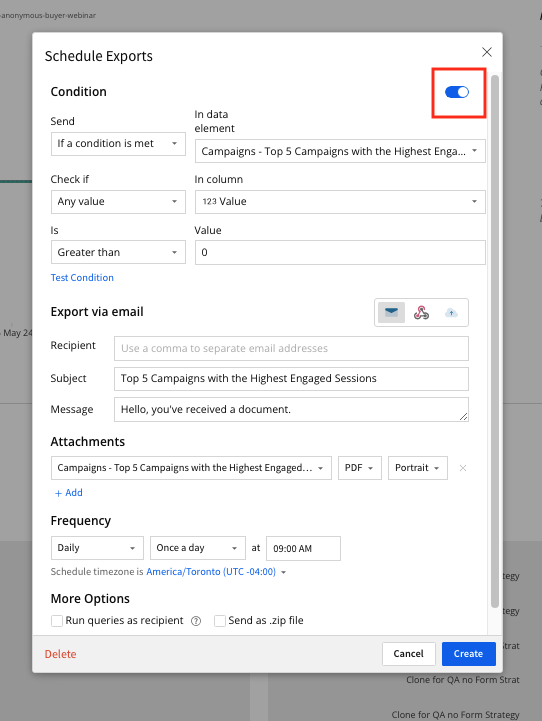
Attachments
Attachments allow you to tailor the content of your reports to highlight the most pertinent data.
Attachments refer to the specific datasets you choose to include in your report. Follow the steps below to add Attachments to a report.
- In the example we’re using in the screenshot above, we have the option to select from a dropdown list to indicate what dataset to include. Options include:
- Top 5 Campaigns with the Highest Engaged Sessions
- Conversion Rate of Campaigns via Form Fills
- Value by Experience Name and Experience_Name
- Create a New Pivot Table
- Select the file format (CSV, Excel, PDF, or PNG). If you select PDF, you may also specify a Portrait or Landscape layout.
- When you are finished adding your report settings, click Create to save them. To exit without saving, click Cancel.
Frequency
- Daily, Weekly, Monthly, or Custom – choose how often you want the reports to be generated.
- Once a Day or Multiple Times a Day – specify the number of times you want to generate the report.
- Time of Day – set the specific time for generating the report.
- Timezone – select your current timezone so that the report is sent out at the local time of the recipient. For example, if you set delivery for noon in your timezone, the report will be delivered at noon in the recipient’s timezone.
More Options
Run Queries as Recipient – activate this checkbox to run queries based on the permissions and data access of the recipient, ensuring that sensitive or extraneous information is not shared.
Customize Control Values – add one of two controls—hp_camp or Comparison Metric—by activating this checkbox. If you select the Comparison Metric option for a control value, you can then select a visitor type from its dropdown list (New Visitors, Engagement Time, Avg Session Duration, and more).
Example Scenarios for Adding Attachments
Imagine you’re preparing for a quarterly marketing review meeting. You want to present the top-performing campaigns and their effectiveness in generating leads. By using the Attachments feature:
- You first select Top 5 Campaigns with the Highest Engaged Sessions to highlight which campaigns had the most visitor interaction.
- Next, you add Conversion Rate of Campaigns via Form Fills to show how these campaigns contributed to lead generation.
- You decide to export the report as a PDF in Landscape format to ensure it looks professional and is easy to read during the presentation.
- Finally, you click Create to save your report settings, ensuring you have a comprehensive, customized report ready for the meeting.
Export
Use this menu to export the data for the given metric to a file. Options include CSV, Excel, JSON, PNG, and PDF. If you choose the PDF option, you are prompted to choose the layout, either Portrait or Landscape, to customize how the data will appear in the exported document.
Export to File
On this menu, save the dataset to your computer in the file format of your choosing.
Export to File Attachment Options
- Choose the type of data to include in the export by selecting an option in the Attachments menu. Options include:
- Top 5 Campaigns with the Highest Engaged Sessions
- Conversion Rate of Campaigns via Form Fills
- Value by Experience Name and Experience_Name
- Create a New Pivot Table
- After selecting the attachment, choose the file format for the export from the dropdown list provided. Options include:
- CSV
- Excel
- JSON
- PNG
Note: When choosing the PDF option, you can further customize the document by selecting the layout, either Portrait or Landscape, to tailor the appearance of the exported report.
- To apply the current control values for the dataset, activate the checkbox as highlighted in the screen capture below.
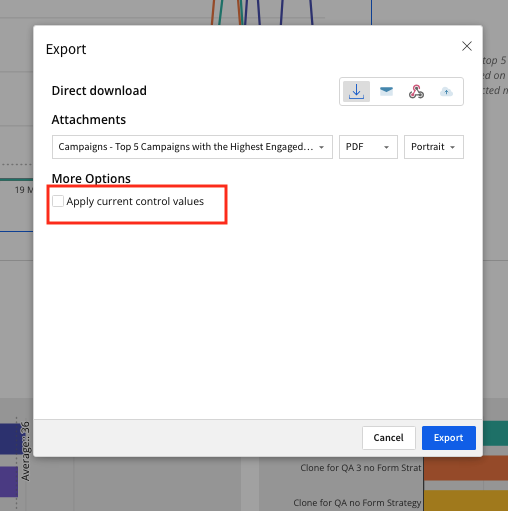
Export – Scheduled Reports
Use this menu to set up regular exports of your data, ensuring you receive updates automatically at specified intervals. This allows for consistent monitoring and analysis of your performance metrics without manual effort.
Schedule Exports menu
Export Options
- Export via Email – choose the export format for the report from the displayed icons. Options include email, webhook, and cloud storage.
- Export via Webhook – enter information in the following provided fields.
- Endpoint – enter the endpoint URL where the data should be sent.
- Attachment Type – select an attachment type from the available options: Known Visitors, Unknown Visitors, Value: by Internal Title.
- Format – choose the format for the export (CSV, Excel, JSON, PDF, or PNG).
- Frequency – set how often the export should occur (Daily, Weekly, Monthly, or Custom).
- Customize Control Values – decide whether to include additional controls in your report. If you activate this checkbox, a dropdown menu will appear, allowing you to select a control from two options:
- hp_camp: This control helps to filter and sort data based on high-performing campaigns.
- Comparison-Metric: This control allows you to compare different metrics such as visitor types (e.g., New Visitors, Engagement Time, Avg Session Duration).
- Export to Cloud Storage – Enter the following information in the fields provided.
- Storage Integration – provide the necessary details to connect with your cloud storage service (e.g., AWS S3, Google Cloud Storage). This may include authentication credentials or access keys.
- Element – specify the type of data to export (Top 5 Campaigns with the Highest Engagement, Conversion Rate of Campaigns via Form Fills, Value by Experience Name, or create a new Campaign Pivot Table).
- Format – choose the format of the data (CSV or gzipped).
- Frequency – set the frequency of the report (Daily, Weekly, Monthly, or Custom). Specify whether it should be Once a Day or Multiple Times a Day, and set the time of day for the export.
- Timezone – select your current timezone to ensure the report is sent at the same local time in the recipient’s timezone.
Refresh Data
Use this menu option to refresh the given dataset, not the whole page. This will ensure you are viewing the most up-to-date information without needing to reload the entire report page.
Last Steps
When you are finished setting up the export, to proceed click Create, or else click Cancel to exit without saving.
Views: 52
