The Website Content Library provides a central location to manage your website content across supported channels and platforms.
What is Content?
Broadly speaking, content represents anything produced that a customer or a prospective customer may see, read, visit, or watch. This can include (but is not limited to) a news posting, an audio podcast, a video tutorial, or a webpage. Content assets are typically stored in some type of content source.
A content source is a system, server, or repository that is used to store content assets (e.g., text, images, video). The composition of a content source can vary from single-format (e.g., videos) to multi-format (e.g., videos + images + text).
Add a content source
- From the top-navigation menu, click Content Intelligence, and then select Website Content Library.

Website Content Library menu
2. Click the Add Source button.
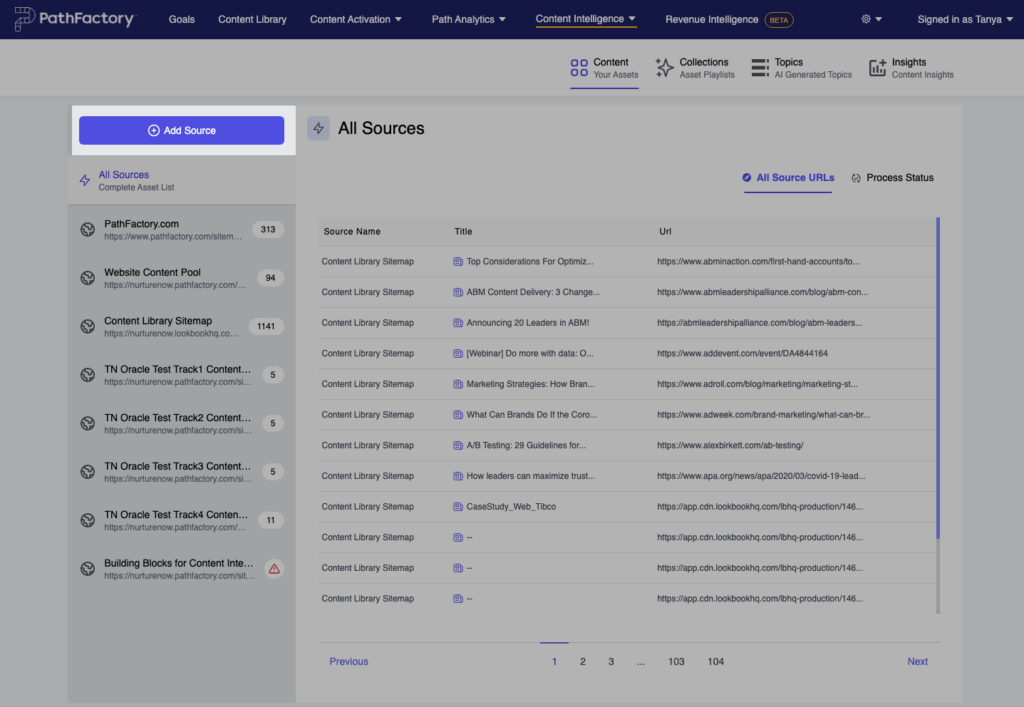
3. Next, complete the fields on the Add Source popup window.
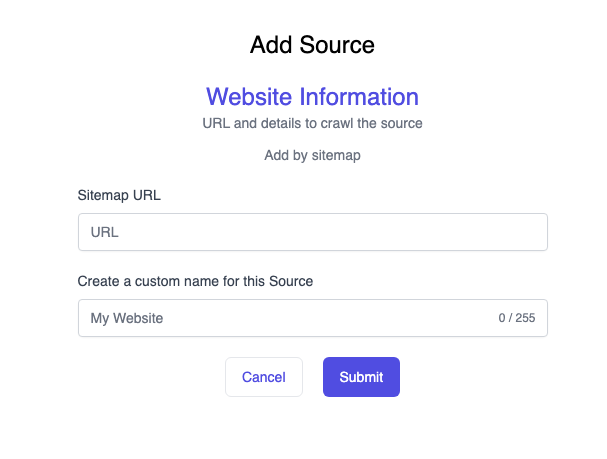
-
- Sitemap URL
- Create a custom name for this source
4. Click Submit.
View content asset list by source
- From the top-navigation menu, click on Content Intelligence > Website Content Library.
- From the left-navigation menu, select the name of the source you added in the previous procedure.
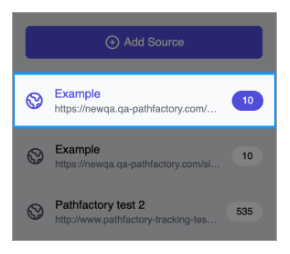
3. All content assets and associated folders for the selected source display on the right pane.
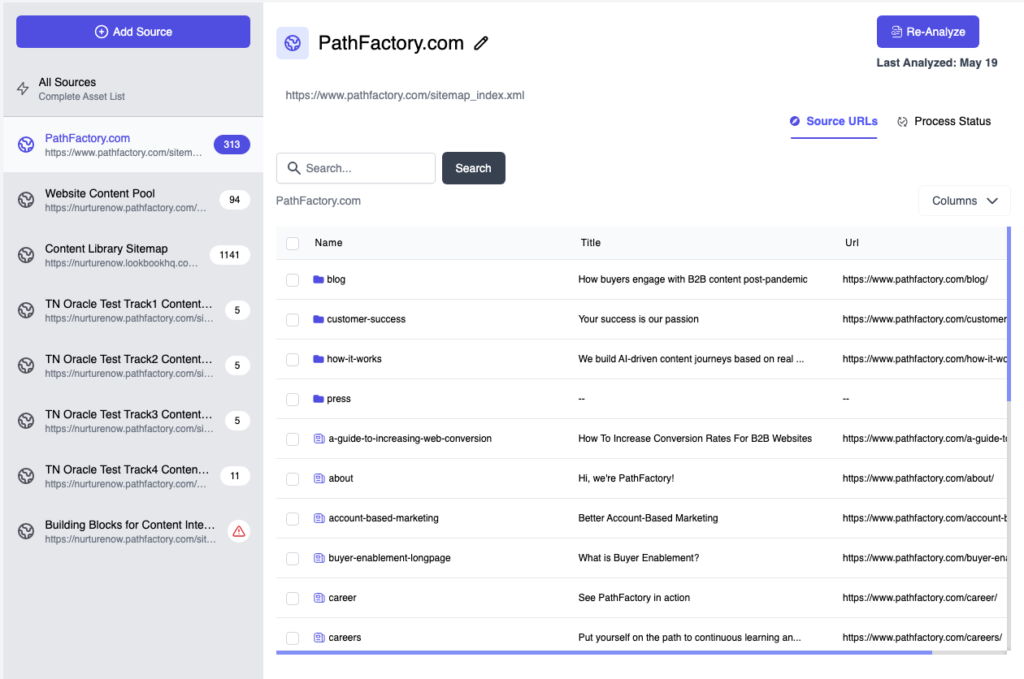
- To view the details of an individual content asset, select it from the list.
-
- URL: direct URL to where the content asset resides
- Name: name of the content asset
- Asset type: format of the content asset
- Last updated: date that the content asset was last updated
- SEO compliance: donut chart of Search Engine Optimization (SEO) compliance
- Accessibility compliance: donut chart of Accessibility compliance
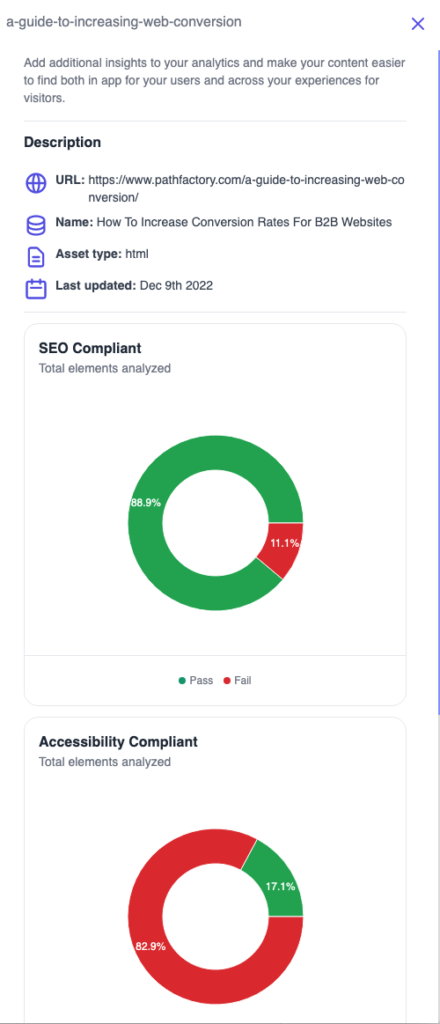
Collections
A collection contains a curated list of content assets based on defined criteria. Collections provide a helpful way to organize content and are akin to a music playlist.

Collections can be created either manually or by using predefined rules.
![]() Manual collection – assets added manually
Manual collection – assets added manually
![]() Smart collection – assets added automatically based on defined rules
Smart collection – assets added automatically based on defined rules
Create a new collection
- From the top-navigation menu, click on Content Intelligence > Website Content Library.
- Next, click Collections on the menu on the top right side of the screen.

3. From the left-navigation menu, click New Collection.
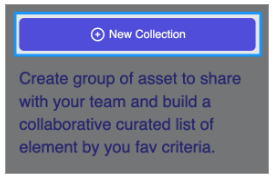
4. Next, choose the collection type from the options available (manual collection or smart collection) and then complete the corresponding form fields.
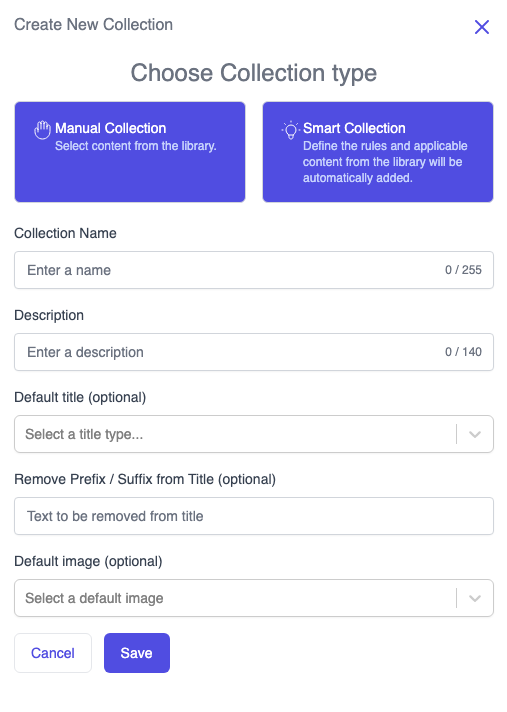
-
- Collection Name: name of collection (max 48 characters)
- Description: brief description of the collection (max 140 characters)
- Default title (optional): title type (Meta Title, Page Title or Title)
- Remove prefix / suffix from title (optional): text to be removed from the title
- Default image (optional): image to display for the collection
5. Click Save.
Add content to a collection
From the Content page
- Select the checkbox beside the content asset(s) you would like to add.
- Click the Add to collection button.
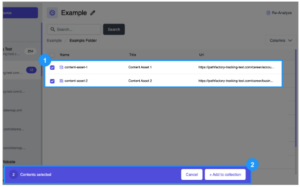
3. From the list displayed, choose the collection you would like to add to and click Send. (Note: an option is also available to add the content to a new collection)
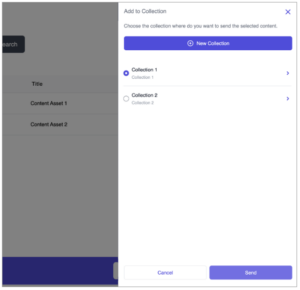
From the Collections page
- Select the hand icon that corresponds to the collection to which you would like to add the content. Then click Next.
- Click Add Content.
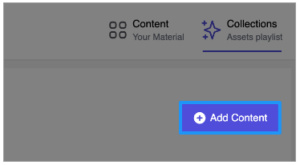
3. From the modal window that appears on the left, browse content sources listed and select the content asset(s) you want to add to the current collection.
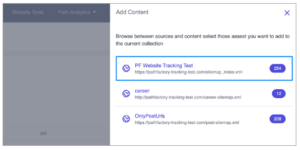
Remove or edit content in a collection
- On the Collections page, find the collection you would like to remove content from.
- Beside the asset you want to delete or edit, select the 3 dots, and then select Edit or Delete.
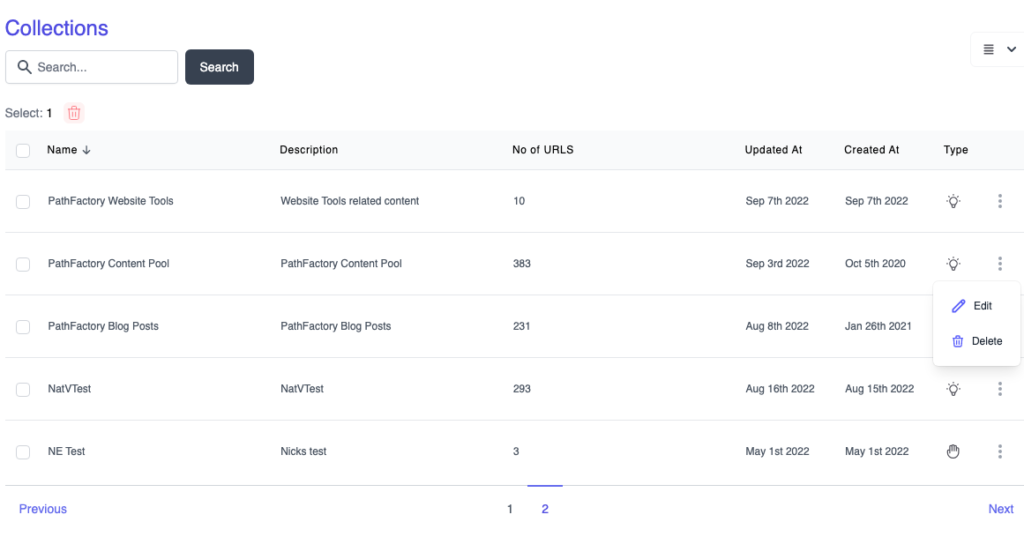
Edit Collections - To remove the asset from the collection (but not from your website library), select the Delete option.
- To edit a collection, select the Edit option.
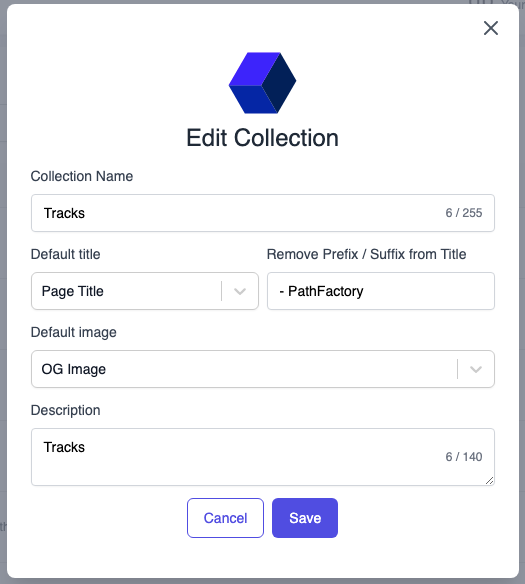
Edit Collection popup
5. Click Save. A confirmation message appears.
Delete an entire collection
- On the Collections page, select the checkbox beside the collection(s) you would like to remove.
- Click the trash can icon at the top of the column. A popup appears, so you can cancel or delete.
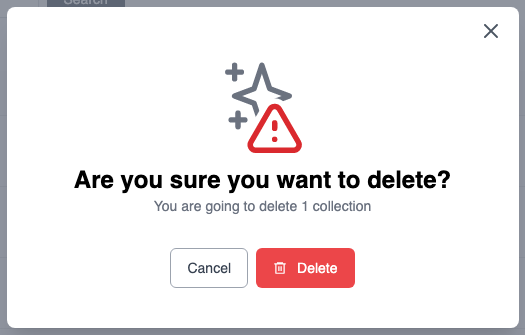
Are You Sure?
Search collections
On the Collections page, enter in your search terms within the corresponding search field. (Note: collections can be searched by content asset name or description).

