This document explains how ChatFactory handles visitor consent for capturing conversations, which is necessary for legal compliance. This feature allows you to configure ChatFactory to respect your visitors’ preferences regarding data tracking.
Key Points:
- Optional feature: Using this consent management feature is not mandatory. If you choose not to enable it, ChatFactory will rely on the organization-level cookie settings defined in your cookie management platform.
- Relies on analytics consent: When enabled, ChatFactory checks if the visitor has granted consent for analytics or statistics tracking. This consent is typically associated with labels like “Analytics,” “Statistics,” or similar terms in the cookie consent manager that indicate tracking permissions.
- Anonymous tracking is insufficient: When the feature is enabled, anonymous tracking (like 30-minute session cookies) alone does not enable ChatFactory without explicit consent for Analytics.
PathFactory Cookies Deployed and Used by the ChatFactory
The ChatFactory tracking script deploys several cookies to enable the use and reporting of ChatFactory. These cookies provide insights into visitor behavior and help with content personalization.
| Cookie Name | Purpose | Expiry | Type |
|---|---|---|---|
| vid | Tracks visitor behavior, such as pages visited and time spent, to provide actionable insights for targeting. | Max 24 months or as set in the org config or as set by the browser | HTTP/HTTPS |
| _pf_id_{{DOMAIN HASH}} | Stores user information that is created when a user first visits a site and updated on subsequent visits. | 24 months | HTTP/HTTPS |
| _pf_ses_{{DOMAIN HASH}} | Used to identify if the user is in an active session on a site or if this is a new session for a user (i.e. cookie doesn’t exist or has expired). | 30 minutes | HTTP/HTTPS |
| sp | Stores a server-side collector generated unique identifier for a user that is sent with all subsequent tracking event events. | 12 months | HTTP/HTTPS |
| _pf_consent | Stores visitor cookie consent details, including status and expiry. | Max 24 months or as set in the org config or as set by the browser | HTTP/HTTPS |
| _pf_track | This is an optional cookie loaded when ChatFactory Cookie Toggle is enabled in the setup.Stores visitor cookie consent details, including status and expiry. | Max 24 months or as set in the org config or as set by the browser | HTTP/HTTPS |
Local Storage Used by Pathfactory
PathFactory stores the following in the local storage to relay tracking information.
| Storage Key | Purpose |
|---|---|
| snowplowOutQueue_{namespace}_post2 | Used to store a cache of unsent events. This is used to reduce the chance of events to be lost due to page navigation and events not being set to the collector before the navigation event occurs. |
| snowplowOutQueue_{namespace}_post2.expires | Used to match the concept of cookie expiry within local storage. This ensures a consistent behavior between cookie and local storage. |
| cf_context_uuid | Store the current active agent identity. |
| cf_contexts | Stores the token details from multiple agents to avoid overlapping of agent context. |
How It Works
When the Cookie Consent Tracker is enabled, ChatFactory will:
- Check for Existing Consent: Upon a visitor landing on a page with ChatFactory, it will look for the presence and value of the _pf_track cookie.
- Verify Analytics Consent: If the _pf_track cookie exists, ChatFactory will check if the “analytics” flag within this cookie is set to “true.”
- Respect Prior Consent: If a user has already provided consent for analytics tracking before visiting a page with ChatFactory, this consent will be recognized, and ChatFactory will be enabled.
- Prompt for Consent (if necessary): If analytics consent is not detected (either the _pf_track cookie is missing or the “analytics” flag is “false”), the cookie consent message configured in your Cookie Consent Manager (CCM) will be displayed to the visitor. ChatFactory will only be enabled if the visitor grants consent for analytics tracking.
Setup Instructions
Follow these steps to configure ChatFactory’s consent management:
- Enable the Cookie Consent Tracker: Navigate to Theme Settings > General Settings within your PathFactory admin panel
- Locate the Enable Cookie Consent Tracker setting.
- Toggle the switch to “On”.
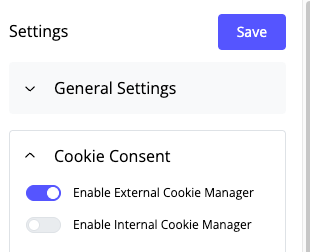
- Verify Analytics Tracking Configuration: If you are using PathFactory’s tracking libraries, ensure you are using the pfCookieTrack() function (available in journey.js, jukebox, jukebox-lite, and website tools) to correctly manage and update consent states. This function helps ensure that consent changes are reflected in the _pf_track cookie.
- Review and Customize Your Cookie Consent Message: Navigate to Theme Settings > Cookie Consent Section.
- Review the default cookie consent message displayed to visitors.
- Customize the message to clearly explain the types of cookies being used and the purpose of tracking, including the use of analytics for ChatFactory. Ensure the message aligns with your organization’s privacy policy and legal requirements.

Note: Marketer can modify the text following the “Note label”. They cannot modify the text click to manage your cookie preferences. The link text will invoke the CCM invocation script when added.
- Embed the Invocation Script: Go to Theme Settings > Cookie Consent Section.
- Locate the Invocation Script provided.
- Add the invocation script between the script tag.
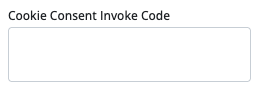
Understanding Cookie Consent Levels (For Advanced Users)
If you need to understand how your Cookie Consent Manager (CCM) categorizes consent levels, follow these steps:
- Open your browser’s Developer Tools: Navigate to the specific ChatFactory URL in your web browser.
- Right-click anywhere on the page.
- Select “Inspect” or “Inspect Element” from the context menu. This will open the browser’s Developer Tools.
- Access Cookies: In the Developer Tools panel, click on the “Application” tab (in Chrome) or “Storage” tab (in Firefox).
- In the left-hand menu, under the “Storage” section, select “Cookies”.
- Click on the specific domain of the URL where ChatFactory is being served.
- Examine the External Cookie Manager Cookie: Look for a cookie that is clearly associated with your external cookie consent manager (the name will vary depending on the provider).
- Click on this cookie to view its details.
- Identify Consent Levels: Examine the “Value” of the cookie. This often contains encoded information about the user’s consent choices.
- Look for flags, codes, or values that correspond to different consent levels.
- Typically: * Necessary cookies might be represented by a flag or code like 1 or a similar identifier. * Analytics/Statistics cookies are often indicated by 2, 3, or another distinct value.
- Experiment (for understanding): Temporarily enable all cookie categories in your CCM and then re-inspect the cookie to see how the values change. This can help you understand how your specific CCM represents different consent levels.
Note: Cookie structures may vary significantly between CCM providers.
Troubleshooting Common Issues
Here are some common issues you might encounter and how to resolve them:
- Cookie Consent Manager (CCM) Appears Twice:
- Verify Shared _pf_track Cookie: Ensure that both Customer domain and ChatFactory are configured to use the same _pf_track cookie. If consent is not shared across domains/sub-domains then it could be a CCM limitation or setup issue. Check with the administrator.
- ChatFactory Not Loading (Even After Enabling Cookies):
- Verify Required Consents: Double-check your ChatFactory configuration to see if it explicitly requires both “Necessary” and “Analytics” cookies. Ensure both categories are enabled in the user’s cookie preferences.
- Inspect _pf_track Cookie: Use the browser’s Developer Tools (as described in the “Understanding Cookie Consent Levels” section) to examine the _pf_track cookie. Verify that the “analytics” flag is set to “true” after the user has provided consent.
- General Troubleshooting steps: Complete the following three key checks to troubleshoot non-working website analytics cookies by outlining.
- Step 1: Verify if the “Analytics Flag” in Configuration Feature (CF) access is enabled. If not, turn it on and retest.
- Step 2: If the Analytics Flag is OFF, check for the presence and correct configuration of the Consent Key and Platform ID (pf_id) in their designated location.
- Step 3: If the Analytics Flag is ON, confirm the presence and correctness of the Consent Key, pf_id, AND the _pf_track parameter with the value analytics=true in website requests or cookies. Use browser developer tools to inspect this.
If you continue to experience inconsistencies with ChatFactory regarding consent, please gather detailed steps to reproduce the issue and contact our support team for further assistance. Providing specific scenarios and browser information will help us diagnose the problem effectively.
Views: 146
