Sort the Content Library
- Assets in the Content Library can be sorted by internal name, public title, external ID, date last updated, language, source URL, URL slug, media type, topics, or content type. The default is sort by internal name.Note: You may use any combination of the top row of filters and the boxed filters below.
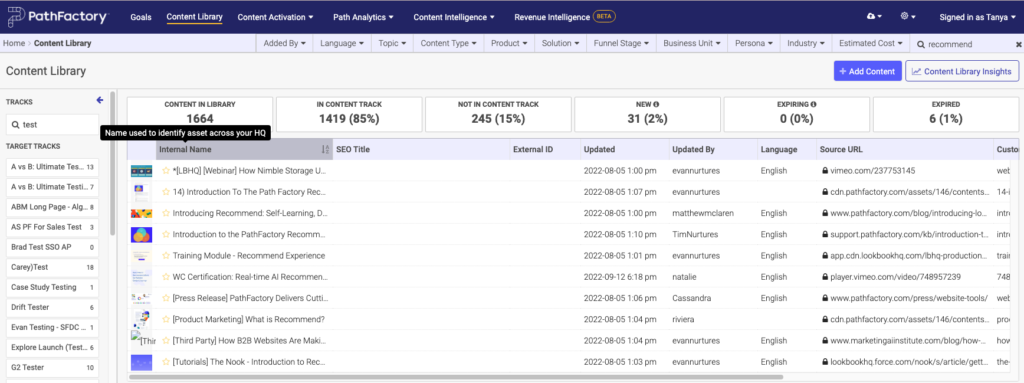
Sort by Internal Name - Click any of the column headings to sort by that field. The active sorting field will be a dark grey, and will have an arrow icon indicating the sorting direction.

Sort column - Click on a column heading a second time to reverse the sorting. For example, to display assets by title in reverse alphabetical order, click on the arrow beside the Internal Name a second time.
Filter Content Assets
- You can also filter the content library to easily find content.

Content Library filters - Click on the attribute you want to filter by. A drop-down menu appears, showing all options in that category.
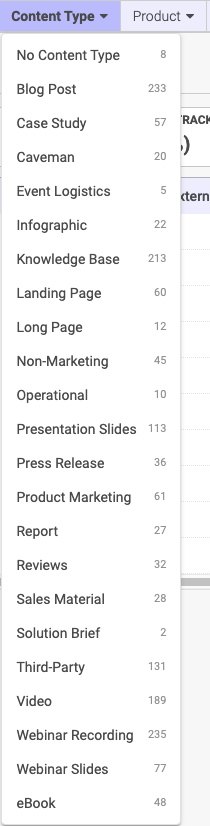
Content Type filter example - The numbers next to each option indicate how many content assets have that tag.
NoteYou can also filter to show only content assets without a particular tag type.
For example, if you want to see all assets without a Content Type tag, you can select No Content Type to view all assets which do not have a Content Type tag.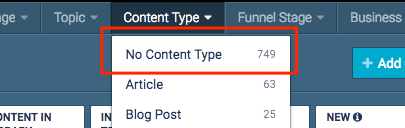
No Content Type filter - Once an option has been selected it will appear next to the heading.

Example of language filter - Filters can be combined by selecting filters from multiple categories. Only content assets which contain all selected tags will be displayed.
- Remove a filter by clicking the X next to it.
- You can also filter by selecting any of the categories in your Content Library Summary.
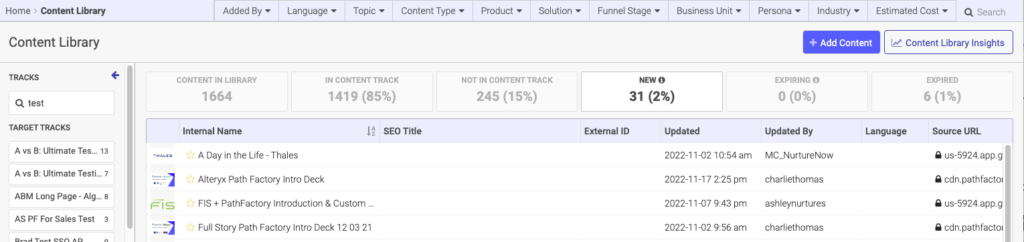
Filtering by category
