Marketo has decided to phase out their save2 event in forms. Our engineering team built a solution using the API Forms Submission Exports.
WARNING: as of October 2021, the API will be the the only way to send PathFactory session engagement data to Marketo custom lead fields.
For this configuration to be fully working, ensure you’ve set up your Marketo API in PathFactory. The API allows you to bring in these fields as triggers in your Marketo workflows. You can also use the values as a personalization token in your email templates.
Let’s go over the steps together.
Step 1: Create fields in Marketo
First, you need to create new Custom Property Fields in Marketo. You can find this configuration in Marketo’s Admin Settings > Field Management.
You will typically be sent a standard list of fields by one of our Implementation Specialists if you’re currently onboarding with us. See the expandable list of field names for your reference.
| Field Name | Field Value | Field Type |
|---|---|---|
| PathFactory Experience Name | pathFactoryExperienceName | String |
| PathFactory Number of Assets Viewed | pathFactoryNumberofAssetsViewed | Integer |
| PathFactory Content Count – Threshold Met | pathFactoryContentCountMetThreshold | Integer |
| PathFactory Content Journey | pathFactoryContentJourney | Text Area |
| PathFactory Content List – Threshold Met | pathFactoryContentListThresholdMet | Text Area |
| PathFactory Topic List – Threshold Met | pathFactoryTopicListThresholdMet | String |
| PathFactory Funnel Stage – Threshold Met | pathFactoryFunnelStageThresholdMet | String |
| PathFactory Content Types List – Threshold Met | pathFactoryContentTypesListThresholdMet | Text Area |
| PathFactory Engagement Score | pathFactoryEngagementScore | Integer |
| PathFactory External ID | pathFactoryExternalID | String |
| PathFactory Engagement Time | pathFactoryEngagementTime | Integer |
| PathFactory Last Viewed Content Title | pathFactoryLastViewedContentTitle | String |
| PathFactory Last Viewed Content Source URL | pathFactoryLastViewedContentSourceURL | String |
NOTE: Please use the Field Type as we have recommended.
Step 2: Create a Marketo form
Create a new Marketo form in your Marketo instance. Give the form a name that fits with your team and workflow. Common examples include PathFactory Forms API Sessions or PathFactory Visitor Sessions.
This form won’t be displayed to your visitors so keep the fields surfaced on the form as it could help us with testing.
- Add all the fields you just created.
- Add an Email field as well, which is the main unique identifier that converts the visitor.
- Ensure the email field is the only required field.
- When completed, select Finish and Approve and Close to save any changes.
Step 3: Set up in PathFactory
- Switch to your PathFactory instance.
- Navigate to Organization Settings > Marketo Account tab.
- Select + Add API Form Submission Export. A modal appears.
- Complete all the fields in the modal.
Name: this name only appears in PathFactory, so choose whatever works best for you. Common examples are PathFactory Visitor Session or PathFactory Session.

Marketo Form ID: you can find this in your Marketo Form Embed code. In this case, my form ID is 1842.
Event Type: keep the Visitor Session as the default as this is what’s most important when sending session data for all known visitors.
Fire for Excluded Visitors: select this option if you want data for excluded visitors (such as both your internal employees and PathFactory employees) to be included in the data. This is most useful when you’re running tests on PathFactory tracks as we may be running the test with you. This way, you’re able to see how data flows to Marketo and can build workflows out of it.
Step 4: Add the fields in your Forms API
Since your API is connected to your PathFactory instance, you don’t need to manually populate the fields.
- Select Configure Event Fields.
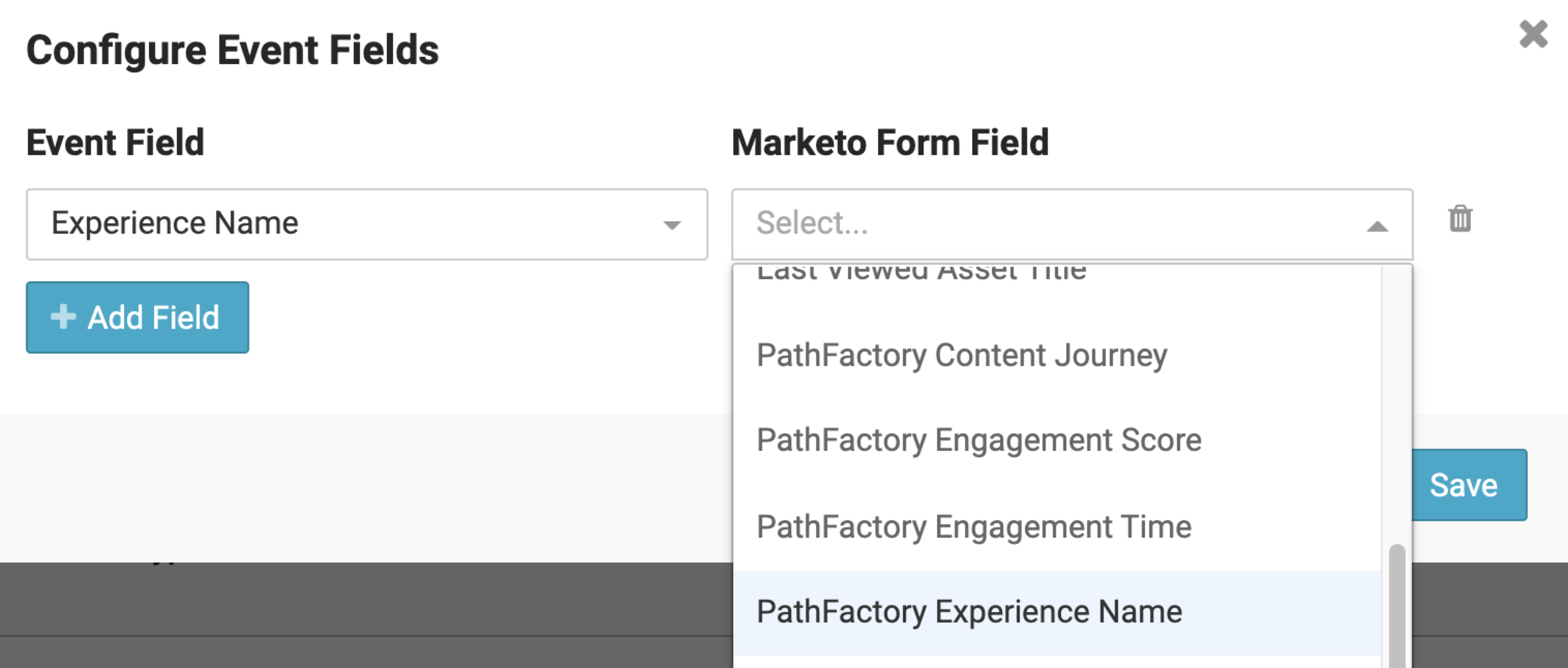
Configure Event Fields menu - Create your list from the Marketo Form Field drop-down. Refer to the following list of standard field names to complete the set-up.
Field names Field Value Field Type PathFactory Experience Name pathFactoryExperienceName String PathFactory Number of Assets Viewed pathFactoryNumberofAssetsViewed Integer PathFactory Content Count – Threshold Met pathFactoryContentCountMetThreshold Integer PathFactory Content Journey pathFactoryContentJourney Text Area PathFactory Content List – Threshold Met pathFactoryContentListThresholdMet Text Area PathFactory Topic List – Threshold Met pathFactoryTopicListThresholdMet String PathFactory Funnel Stage – Threshold Met pathFactoryFunnelStageThresholdMet String PathFactory Content Types List– Threshold Met pathFactoryContentTypesListThresholdMet Text Area PathFactory Engagement Score pathFactoryEngagementScore Integer PathFactory External ID pathFactoryExternalID String PathFactory Engagement Time pathFactoryEngagementTime Integer PathFactory Last Viewed Content Title pathFactoryLastViewedContentTitle String PathFactory Last Viewed Content Source URL pathFactoryLastViewedContentSourceURL String - Select Submit. You’re all ready to go!
Additional information
Edit: Can be used if you want to edit the name of your Form in PathFactory.
Refresh Marketo Form Fields: If you’ve updated – deleted or added new fields in your Session Form in Marketo, all you have to do is click on this text to be able to get the new fields to show up in the field drop-down.
Remove: If you’d like to delete the form from PathFactory.
WARNING: removal is permanent. Deleted forms cannot be retrieved. You’ll have to re-create any removed forms.
Views: 224
