Summary
This article explains how to install PathFactory for Sales within your Salesforce instance.
The installation is done through a Salesforce Managed Package and will install the all the required components. Once installed you will have access to PathFactory for Sales within your Account, Contact, Lead, and Opportunity record pages. You will also have access to the PathFactory for Sales tab.
|
Note
|
This work will be performed in your organization’s Salesforce instance by your Salesforce administrator. |
Step 1: Install PathFactory for Sales Managed Package
The PathFactory for Sales managed package provides for a simple installation of PathFactory for Sales in your Salesforce instance.
- Contact support@pathfactory.com for access to the Sales Managed Package download link.
- Log in with a Salesforce administrator account.
- Select Install for All Users.
- Check the box which says I acknowledge that I’m installing a Non-Salesforce Application that is not authorized for distribution as part of Salesforce’s AppExchange Partner Program.
- Click Install.
Step 2 (with Salesforce Lightning): Add PathFactory for Sales Visualforce Pages to Your Salesforce Lightning Record Pages
If you are using Salesforce Lightning, we recommended that you add PathFactory for Sales to the Lightning Record Pages of your Account, Contact, Lead, and Opportunity objects.
Add PathFactory for Sales to an Account Lightning Record Page
- From Setup, select Object Manager > Account > Lightning Record Pages and edit the Lightning Record Page that PathFactory for Sales will be added to.
- Drag the Visualforce Lightning Component to the section of the Lightning Record Page where you wish to add PathFactory for Sales.
- In the Visualforce Page Name dropdown in the right sidebar, select PathFactory Account.
- Set the height to 660 pixels.
Add PathFactory for Sales to a Contact Lightning Record Page
- From Setup, select Object Manager > Contact > Lightning Record Pages and edit the Lightning Record Page that PathFactory for Sales will be added to.
- Drag the Visualforce Lightning Component to the section of the Lightning Record Page where you wish to add PathFactory for Sales.
- In the Visualforce Page Name dropdown in the right sidebar, select PathFactory Contact.
- Set the height to 660 pixels.
Add PathFactory for Sales to a Lead Lightning Record Page
- From Setup, select Object Manager > Lead > Lightning Record Pages and edit the Lightning Record Page that PathFactory for Sales will be added to.
- Drag the Visualforce Lightning Component to the section of the Lightning Record Page where you wish to add PathFactory for Sales.
- In the Visualforce Page Name dropdown in the right sidebar, select PathFactory Lead.
- Set the height to 660 pixels.
Add PathFactory for Sales to an Opportunity Lightning Record Page
- From Setup, select Object Manager > Opportunity > Lightning Record Pages and edit the Lightning Record Page that PathFactory for Sales will be added to.
- Drag the Visualforce Lightning Component to the section of the Lightning Record Page where you wish to add PathFactory for Sales.
- In the Visualforce Page Name dropdown in the right sidebar, select PathFactory Opportunity.
- Set the height to 660 pixels.
|
Note
|
We have chosen to add add PathFactory for Sales Visualforce Pages to your SFDC Lightning Record Pages for ease of use and access. Feel free to add it to Page Layouts or other areas that you may deem fit. |
Step 2 (with Salesforce Classic): Add PathFactory for Sales Visualforce Pages to Your Salesforce Object Page Layouts
If you are using Salesforce Classic, PathFactory for Sales is added to your Account, Contact, Lead, and Opportunity Page Layouts.
Add PathFactory for Sales to an Account Page Layout
- From Setup, select Customize > Account > Page Layouts in the Build section.
- Select Edit next to the page layout that the PathFactory for Sales will be added to.
- Add a Section component to the desired area of the page layout.
- Enter the following values:
- Section Name: PathFactory for Sales
- Detail Page: Checked
- Edit Page: Checked
- Layout: 1 Column
- In the top palette, select Visualforce Pages on the left sidebar.
- Drag PathFactory Account into the section you just created.
- Enter the following values:
- Width: 100%
- Height: 660
- Show scrollbars: Unchecked
- Show label: Unchecked
Add PathFactory for Sales to a Contact Page Layout
- From Setup, select Customize > Contact > Page Layouts in the Build section.
- Select Edit next to the page layout that the PathFactory for Sales will be added to.
- Add a Section component to the desired area of the page layout.
- Enter the following values:
- Section Name: PathFactory for Sales
- Detail Page: Checked
- Edit Page: Checked
- Layout: 1 Column
- In the top palette, select Visualforce Pages on the left sidebar.
- Drag PathFactory Account into the section you just created.
- Enter the following values:
- Width: 100%
- Height: 660
- Show scrollbars: Unchecked
- Show label: Unchecked
Add PathFactory for Sales to a Lead Page Layout
- From Setup, select Customize > Lead > Page Layouts in the Build section.
- Select Edit next to the page layout that the PathFactory for Sales will be added to.
- Add a Section component to the desired area of the page layout.
- Enter the following values:
- Section Name: PathFactory for Sales
- Detail Page: Checked
- Edit Page: Checked
- Layout: 1 Column
- In the top palette, select Visualforce Pages on the left sidebar.
- Drag PathFactory Lead into the section you just created.
- Enter the following values:
- Width: 100%
- Height: 660
- Show scrollbars: Unchecked
- Show label: Unchecked
Add PathFactory for Sales to an Opportunity Page Layout
- From Setup, select Customize > Opportunity > Page Layouts in the Build section.
- Select Edit next to the page layout that the PathFactory for Sales will be added to.
- Add a Section component to the desired area of the page layout.
- Enter the following values:
- Section Name: PathFactory for Sales
- Detail Page: Checked
- Edit Page: Checked
- Layout: 1 Column
- In the top palette, select Visualforce Pages on the left sidebar.
- Drag PathFactory Opportunity into the section you just created.
- Enter the following values:
- Width: 100%
- Height: 660
- Show scrollbars: Unchecked
- Show label: Unchecked
Step 3: Make PathFactory for Sales Tab Visible
In Salesforce Classic:
- From Setup, go to Create > Apps and click Edit on the app that you wish to add the PathFactory for Sales tab.
- In the Available Tabs picklist, select PathFactory for Sales and move it to Selected Tabs.
- Click Save.
In Salesforce Lightning:
- From Setup, go to Apps > App Manager. Click the dropdown arrow next to the app that you wish to add the PathFactory for Sales tab and click Edit.
- Click Navigation Items.
- In the Available Items picklist, select PathFactory for Sales and move it to Selected Items.
- Click Save.
Step 4: Authenticate in Salesforce using your PathFactory Admin login
- When you try to view any of the PathFactory for Sales screens in Salesforce, you will be prompted to authenticate the integration using any Admin login from your PathFactory instance.
- Enter the subdomain of your PathFactory instance.
- Enter your username or email, and your password.
Note
Ensure you are logging in with an Admin user account. - Confirm the connection.
Demonstration of this process below:
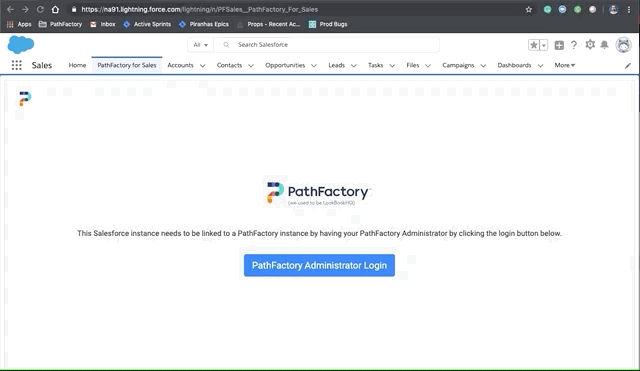
Views: 155
