In our quest to enable thorough testing of Virtual Event sessions, we’ve recognized the need for a specific publishing option: the ability to publish and share a session internally without it automatically appearing on its designated VEX landing page. There are three settings available when you publish a VEX session: Public, Private, and Hidden.
- Public – A session with the public status appears on the VEX event landing page and is readily accessible to all users who visit the event’s landing page.
- Private – A session with the private status cannot be viewed by anyone other than the person who created it.
- Hidden – A session with the hidden status is not displayed on the VEX event’s landing page. While the session remains accessible via a direct URL, the session is not visible to users browsing the event’s landing page. This status is used for testing purposes or for restricting access to certain sessions while they are in development or review stages, without interfering with the VEX landing page.
Need a refresher on VEX? Read Create a Virtual (VEX) Event.
Here’s how to use hidden status for a VEX session.
- Open a Virtual Event.
- If your organization is using the legacy version of PathFactory, on the main navigation menu, click Content Activation and then select Virtual Events.
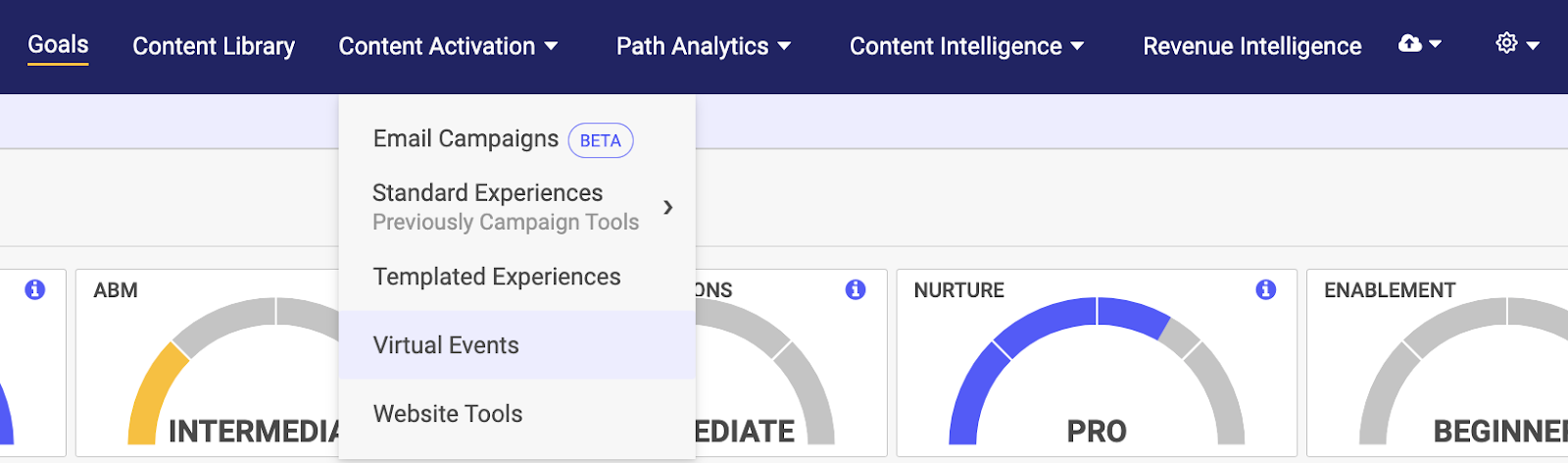
- If your organization is using the latest version of PathFactory, expand the panel on the left side and then in the Content Experiences menu, select Virtual Events.
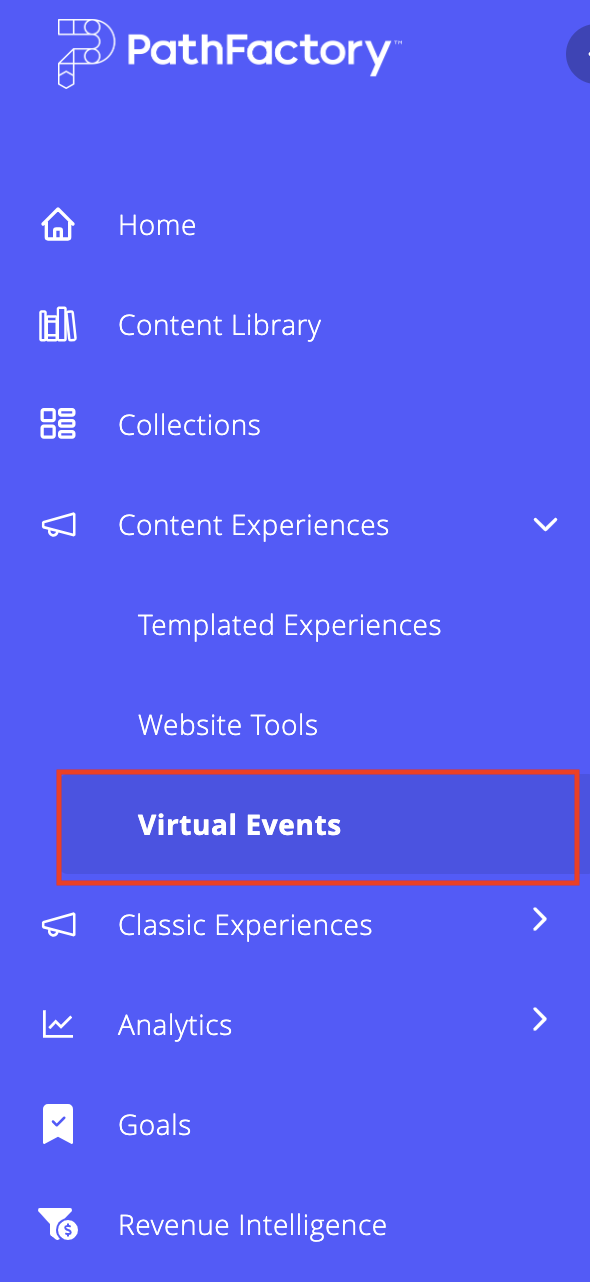
- From the list of Virtual Events, locate the one you want to edit and select its title to open it.
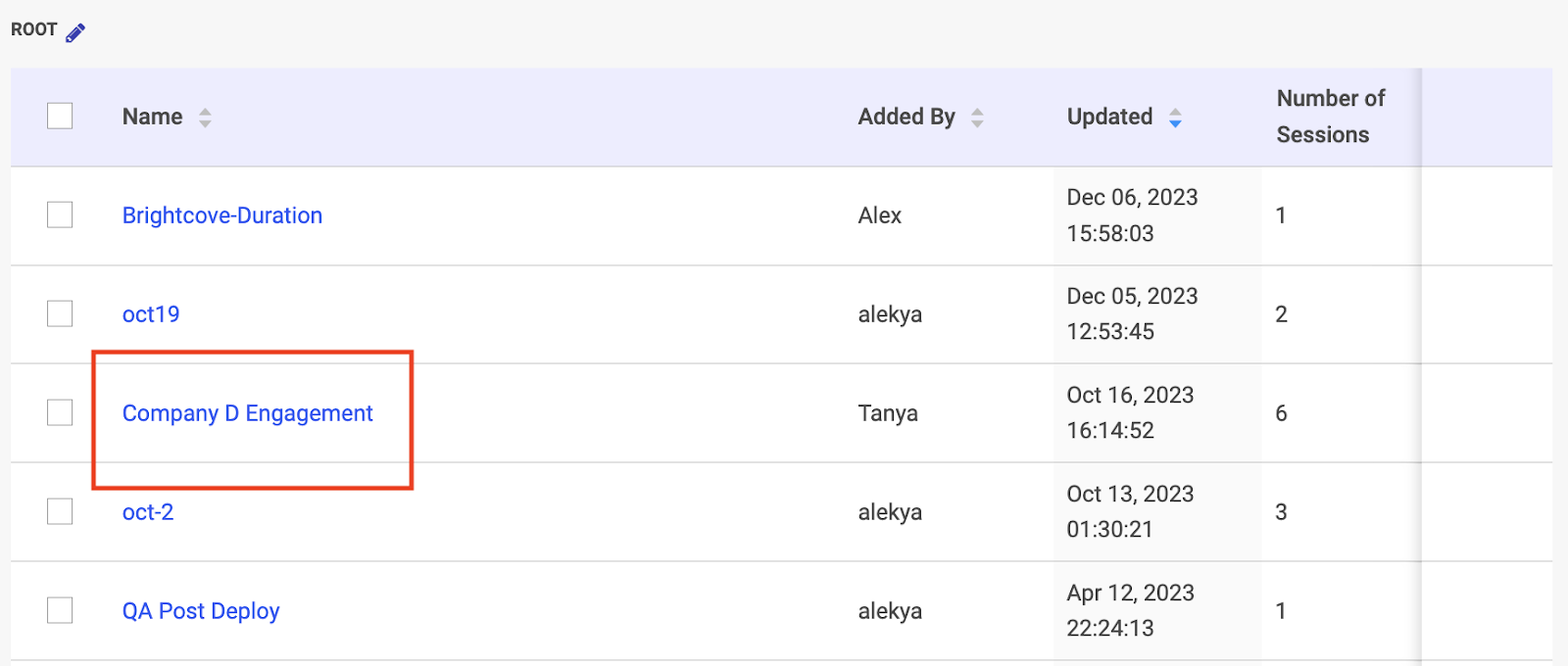
- With the Virtual Event open, select its Sessions tab.
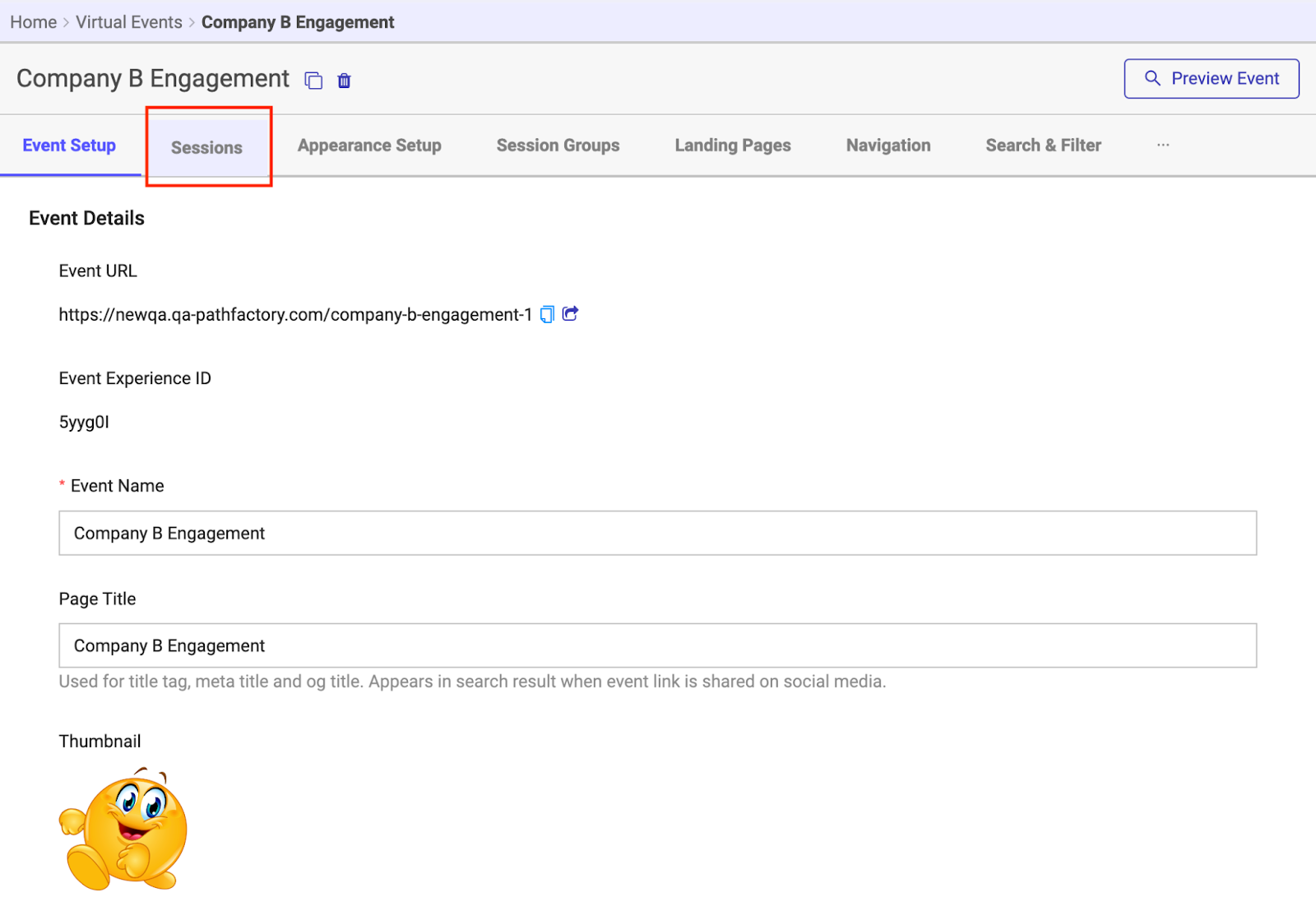
- Find the session you wish to edit, and click its associated Configure link.
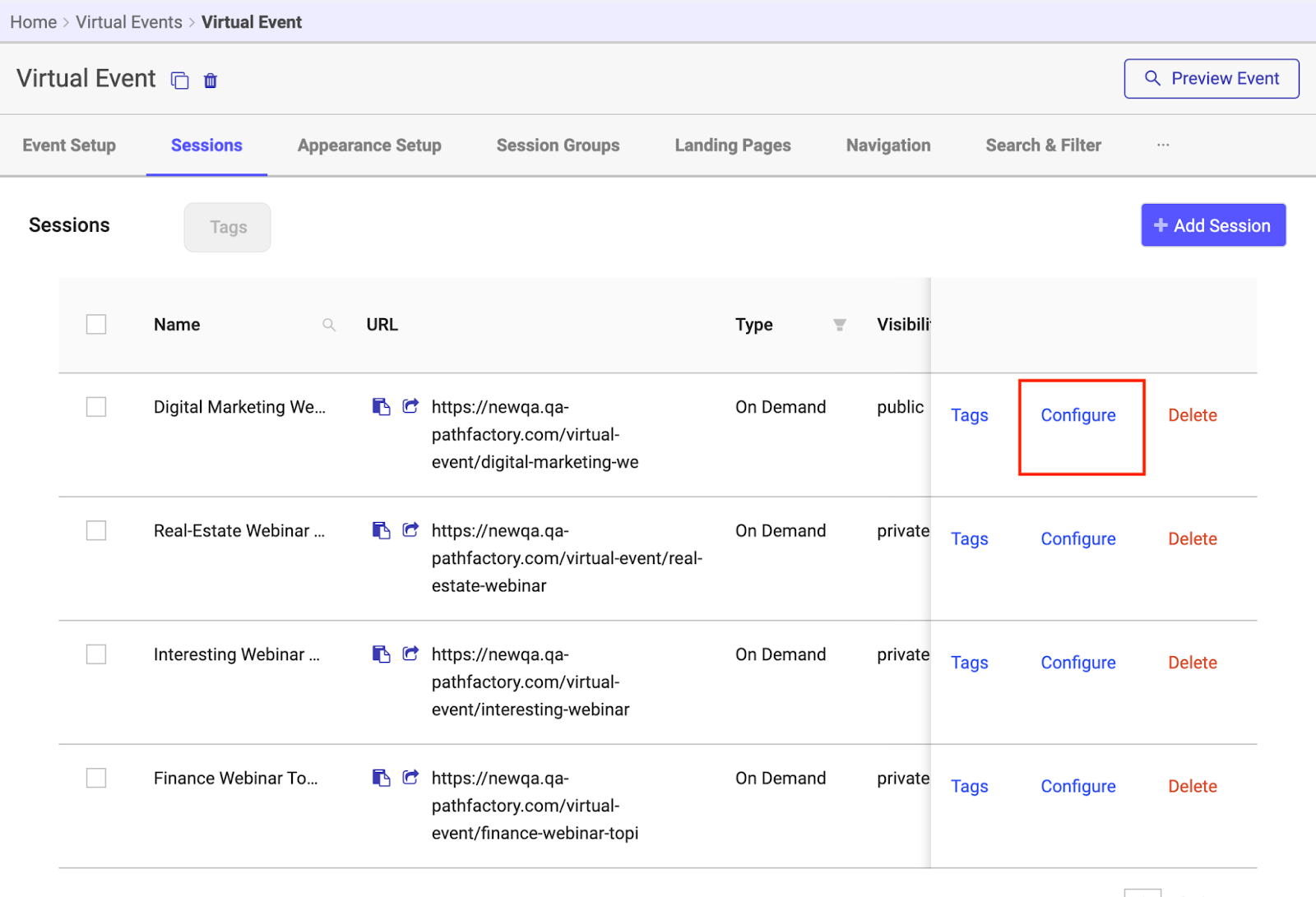
- Scroll down the Session Details page to the Visibility section as shown below.
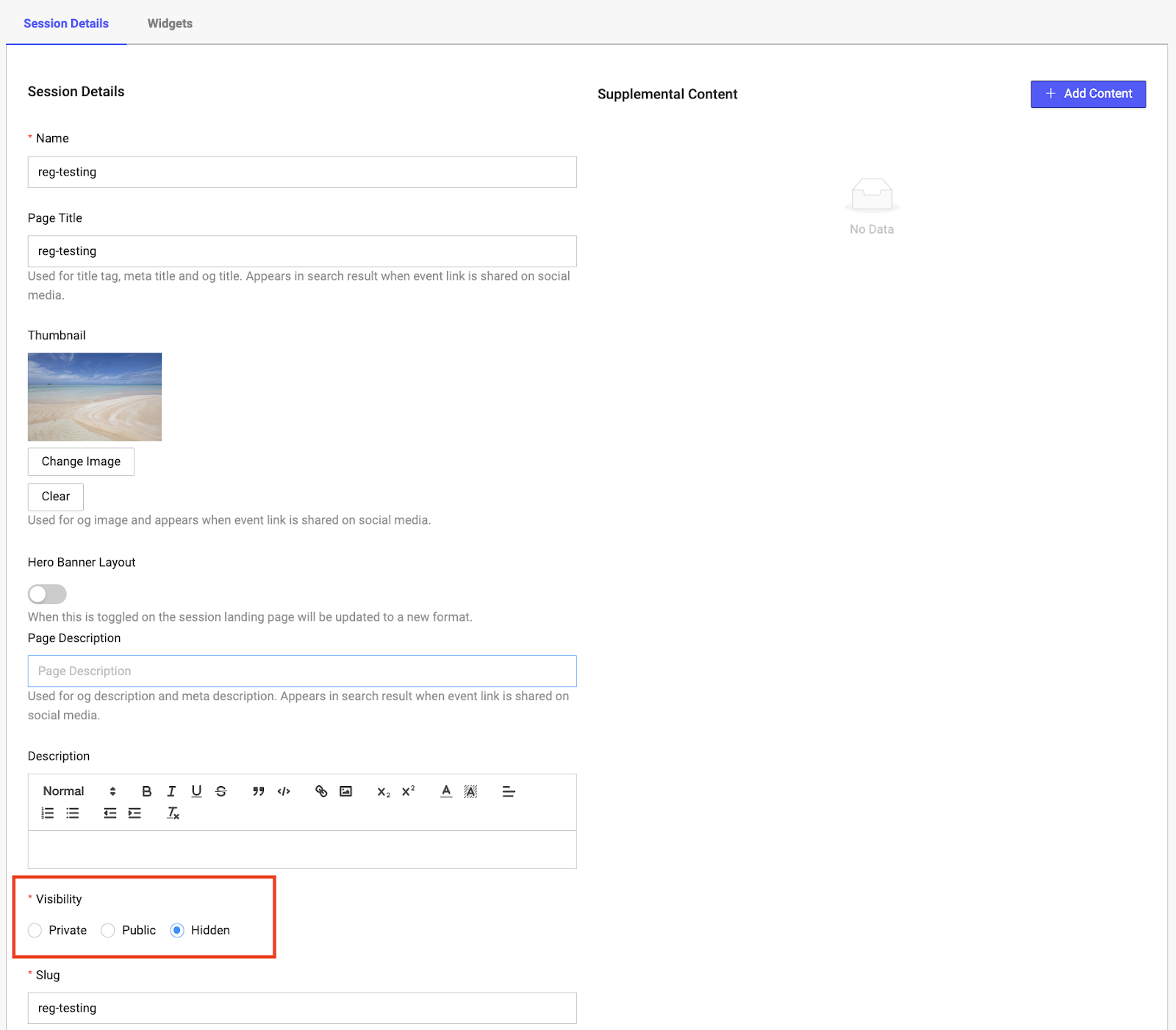
- Select Hidden as the publish option.
- To lock in your changes, scroll down the page and click on the Save button. This VEX session is now accessible only to those with the direct URL. To cancel your changes, click Reset.
- Return to the list of sessions by clicking your browser’s back button, or click the link at the top of the page, as shown below.
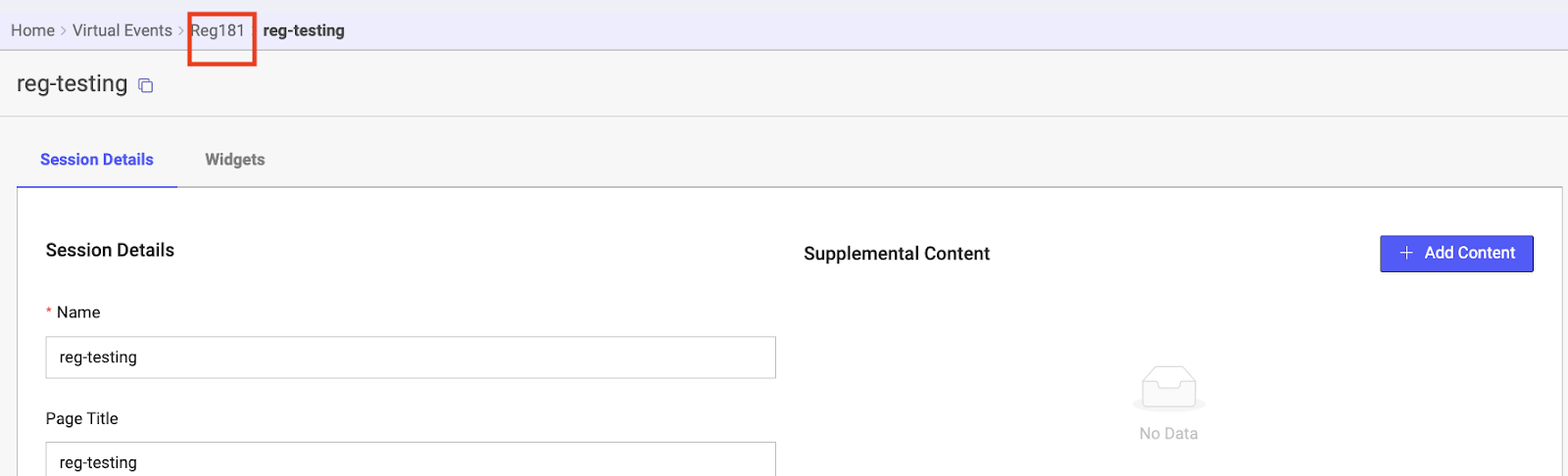
- To view or share the session, select its associated copy to clipboard link as shown below.
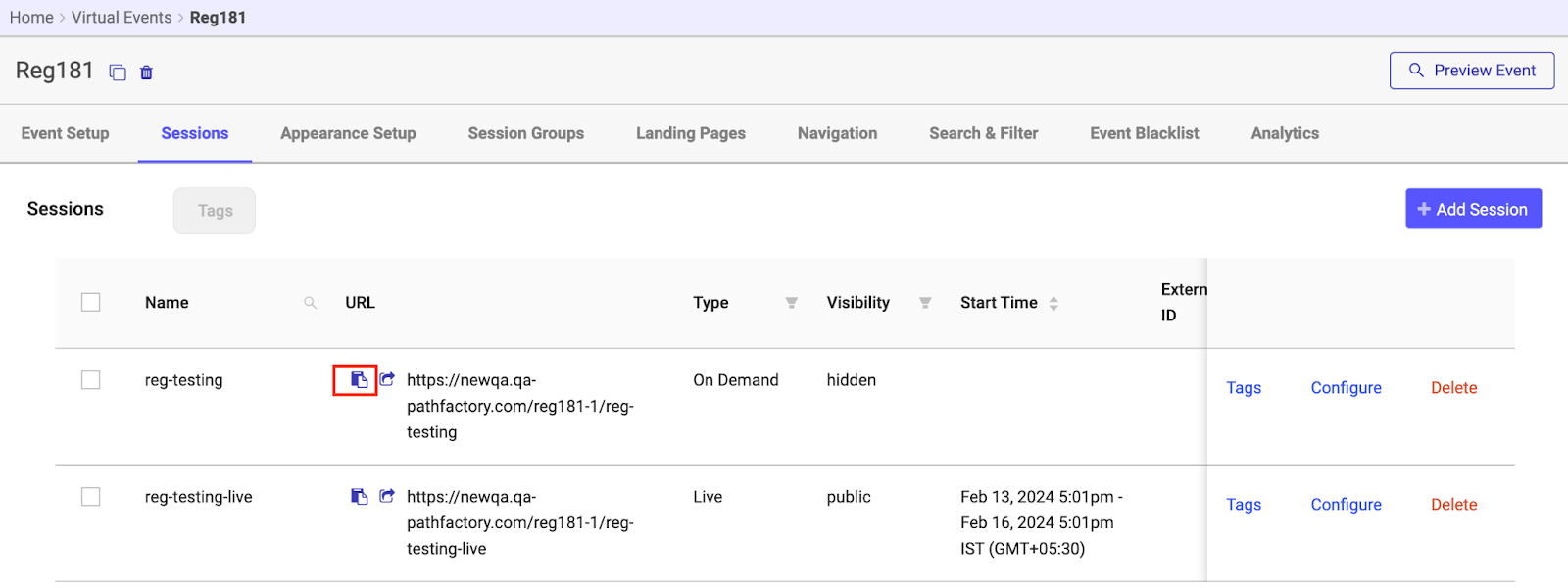
Paste the link into a new browser window or otherwise send via email to a designated recipient to view the session. This session will be excluded from the VEX Event landing page unless you change its status to Public.
Views: 14
