Follow instructions in this document to find out how to upload Google files to your Content Library.
How to Create URL Links for Google Doc Files
Did you know you add Google Files as assets to your PathFactory Content Library? The following instructions guide you through the process of publishing a Google file as a Content asset for use within your PathFactory Library and Experiences.
- Within your Google Doc or Sheet, select the File menu and then click Share, and then click Publish to Web, as shown in the screen capture below.
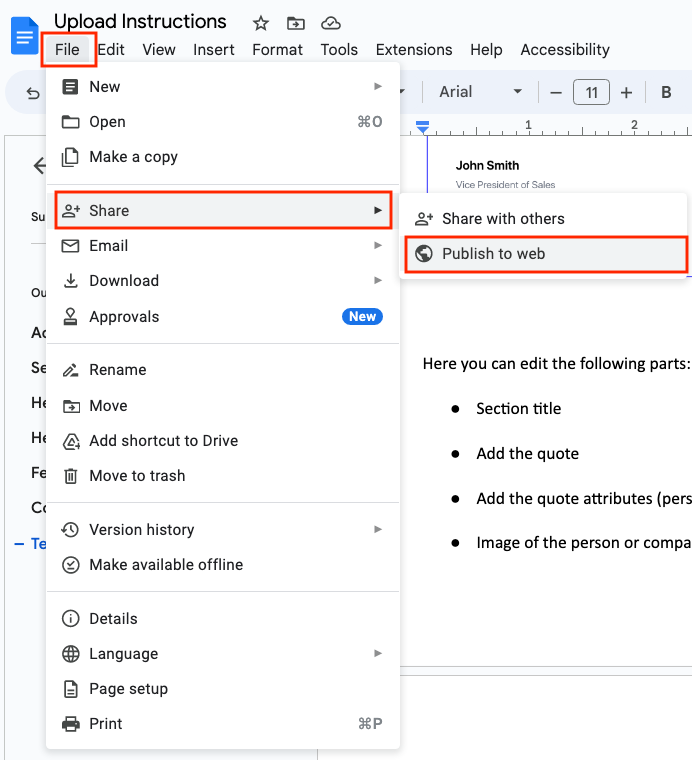
- Now you should see a popup menu that contains a link, as shown below.
- With the Link tab selected, copy the link to your clipboard.
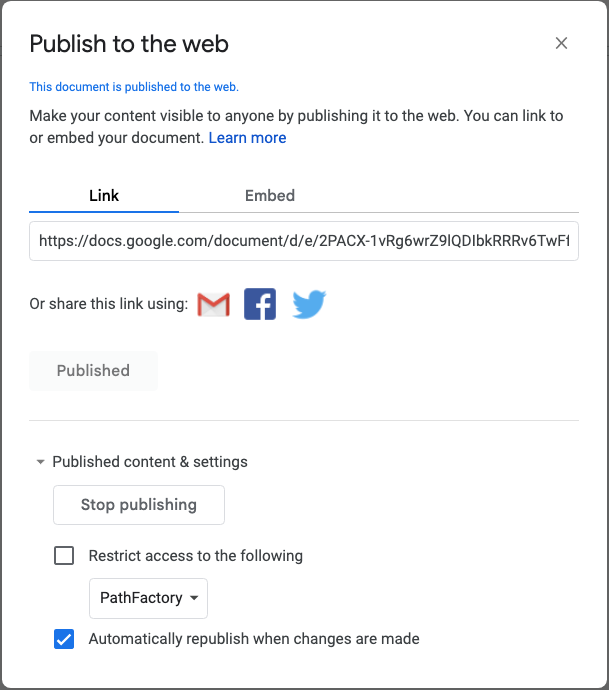
- Return to your PathFactory application. In the Content Library, and select Add Content.
- In the popup menu that appears, select Web URL, and paste the link in the space provided.
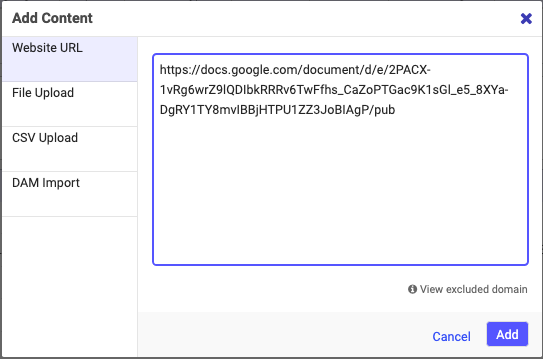
- Now click Add.
- The Content Configuration menu opens, for you to add Tags, Topics, Funnel Stage, Persona, and more.
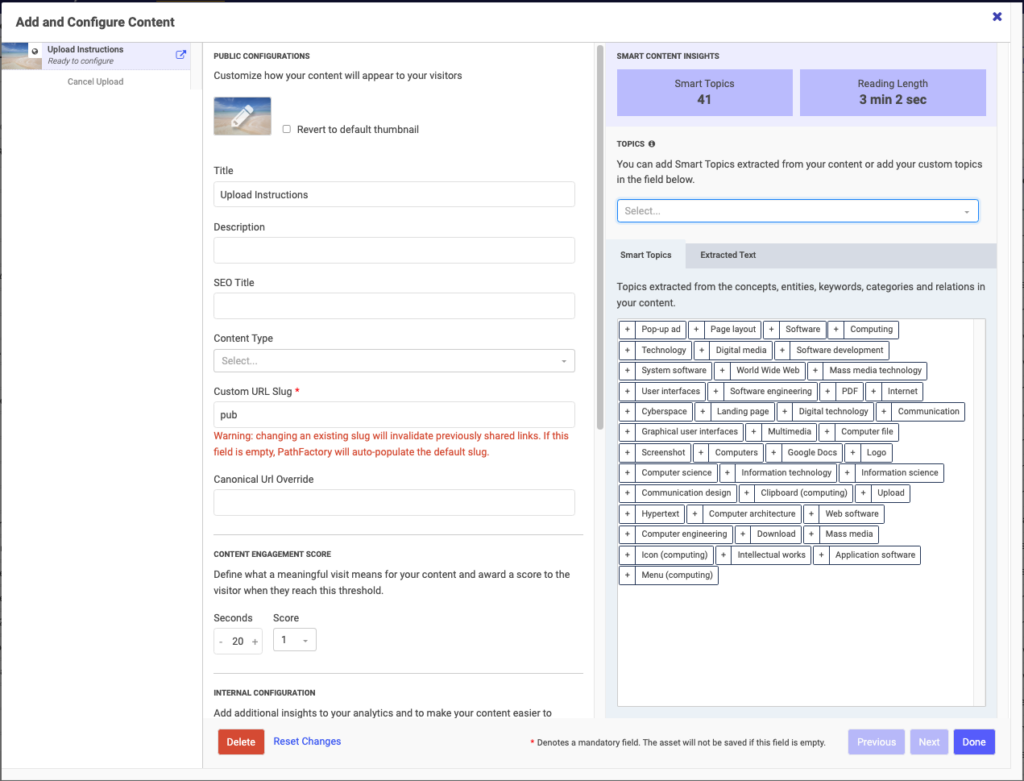
8. When you have set up your new Content Asset, click Done.
How to Save a Google File in PDF Format
- Open your Google file (sheet or document).
- Click on the File menu and then select Download, and then finally PDF Document (.pdf), as shown below.
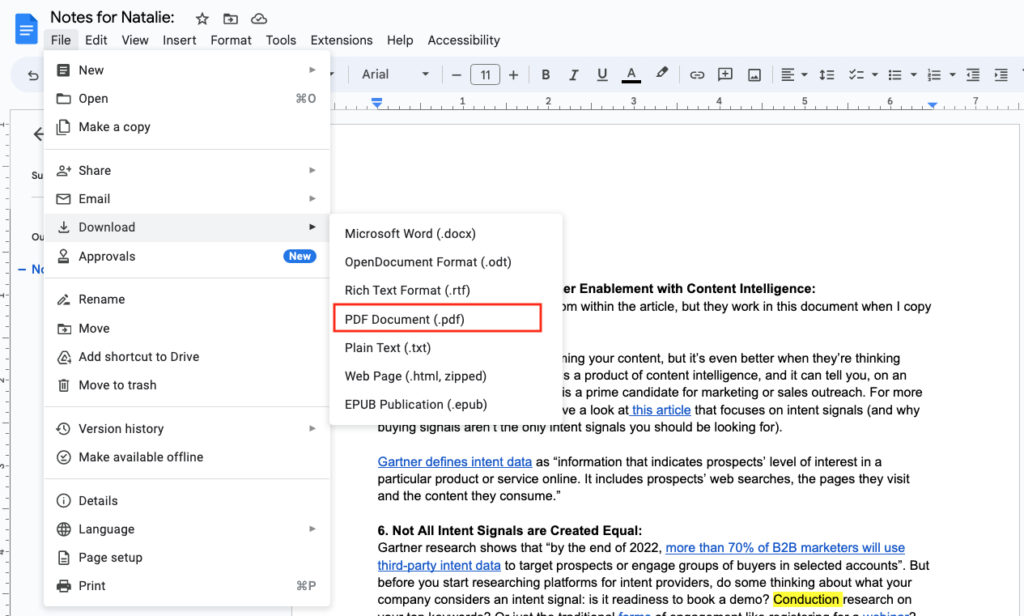
- Navigate within your computer’s hard drive to view downloaded files. Your file is listed there, in PDF format, with the same file name as your original Google file.
Browse for PDF File
- Proceed normally to upload the PDF file to your Content Library.
