|
Note
|
Only Admins and custom user roles with User Management access are able to add new users. |
Adding or Editing Multiple Users at Once
As you can imagine, if you’re looking to onboard a large group of people, adding 1 user at a time would become pretty tedious! This feature helps to remove this barrier by providing you with the ability to bulk upload a list of users for your organization (as well as bulk edit your existing users).
To see this functionality in action, follow these steps.
- Navigate to User Management.
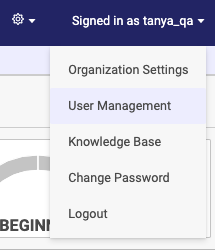
2. Click +Add User.
3. A popup window opens, giving you two options for adding a user: Single User or CSV Upload.
4. Navigate to the CSV Upload tab to perform bulk upload of the users in your organization. Note: Use the sample CSV template to create your upload file.
5. The fields in the CSV upload include:
- Username
- Name
- User Role
- Active
- SSO
Note: Email, Username, and User Roles are mandatory fields. You can enter Yes/No value only for Active and SSO fields. The value applied in SSO will be considered only if SSO has been enabled for your platform under Organization Settings. Ensure proper entries are made in the fields for successful upload of your user list.
6. When the CSV upload has been completed, the user receives a confirmation email.
This email contains the following information.
- the task has been completed
- the number of success
- the number of failures
- CSV download showing why the upload failed (if applicable).
7. The users that have Yes value in the Active field for the CSV upload receive the following email.
The same Bulk Upload functionality can also be used to perform bulk update of the given attributes for the given user. Follow the steps 1-6 to update the attributes.
Note: All the available fields except for Email can be updated. Existing active users will not receive set password email as seen in step 7.
Adding One User at a Time
Click your username in the top right corner, and select User Management from the drop-down menu.
User Management menu
Within the User List tab, click Add User.
Add User button
Enter the user’s information and assign applicable role(s).
|
Note
|
You are able to edit the user’s email and name later, but you will not be able to edit their username. |
Add User popup menu
|
Note
|
Read this article for more information on user roles. |
[Optional] If you are creating a user before you want that individual to be able to login, deselect Active. You will be able to switch the user to active later by editing the user within the User List tab of User Management.
Active checkbox
If you want to set the user’s password yourself, deselect Send Set Password Email.
|
Note
|
All user types are able to change their passwords, so even if you set a user’s password yourself, they will be able to change their own password once they login. |
Password fields
|
Note
|
If single sign on is enabled for your instance, an SSO Only option will appear in place of the password. If this is deselected, the Send Set Password Email option will reappear and be checked. |
SSO checkbox
You can edit existing users by selecting them from the User List. The right window will pop open and allow you to change their user settings.
User Management screen
Views: 53
