Fast-Moving Buyer (FMB) Alerts are a feature in PathFactory that allows marketers to automate notifications to sales teams when a person of interest has been highly engaged with your content.
Fast-moving buyer alerts increase sales team effectiveness because sellers are proactively alerted in real time about accelerated engagement activity that signals higher purchasing intent in their target accounts and with key leads and contacts. . Alerts are triggered only when visitors spend meaningful time engaging with content (not just clicked or filled out a form).
This article explains how to set up Fast-Moving Buyer Alerts as an automation rule in a Salesforce Pardot marketing automation platform. You can decide on any criteria you wish as a threshold which will trigger these alerts.
Note: Before you begin setting up FMB Alerts, you should ensure all leads are properly assigned in Salesforce. This step is critical to ensure the right person (eg. Sales Rep) receives the right alert.
Step 1: Create a Visitor Activity in PathFactory
Start by creating a Visitor Activity in PathFactory. To do so click on “Visitor Activities” in the Gear Icon menu as shown below.
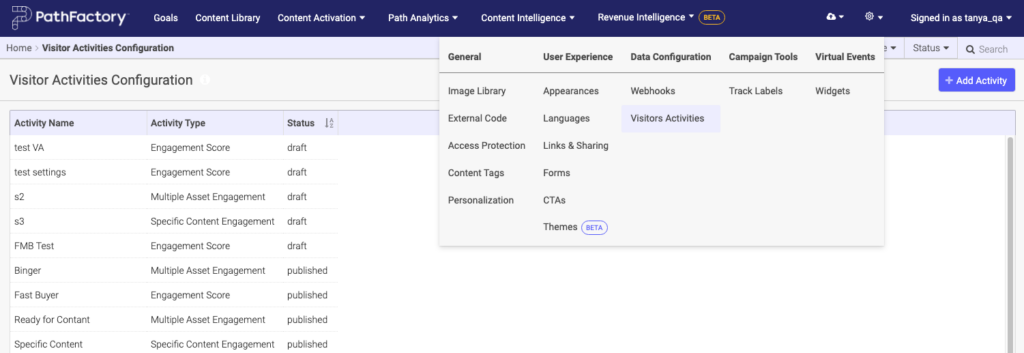
There are several different types of visitor activities and each one allows you to define criteria which need to be met for the visitor activity to fire. To learn how to create a visitor activity see Setting Up Visitor Activities. When creating a Visitor Activity for this purpose we recommend calling it something like ‘FMB Alert’ to keep it separate and distinct from other Visitor Activities you may set-up. Most PathFactory customers use the Multiple Asset Engagement Activity Type, however you could also consider using the Engagement Score Activity Type.
Once you’ve published your Visitor Activity, you can move to Step 2.
Setting up a visitor activity creates a strong foundation for pushing data to Pardot, though it does only push over data when visitors meet the specific criteria you’ve defined. As such it is well suited to FMB alerts. If you wish to push over more granular data on every session we recommend using the Visitor Session Webhook in addition to Visitor Activities. To learn more about webhooks see Setting Up Webhooks.
This is an example of a Visitor Activity with the title of ‘FMB Alert’, where the engagement threshold is a score of 3 per session, which might make this binge content consumer of interest to your sales team.
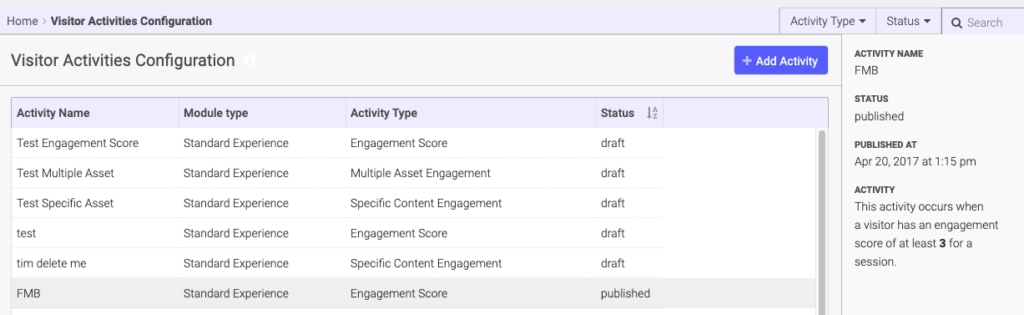
Step 2: Build a new Form Handler in Pardot
You can learn more about which fields PathFactory enables you to use in the Pardot form handler in Visitor Activity Webhook Field Definitions. If you use the Visitor Activity Webhook you may already use some of these same fields.
To create FMB Alerts in Pardot using PathFactory data we recommend the following fields be set-up for use in the Visitor Activity Webhook: Visitor Email, Experience Name, Session Last Viewed Content Title, Session Engagement Time and Session Assets Viewed (though you may discover other fields you might find useful). The reason you may want many of these fields is that you may wish for them to be merged into the alert email sent to sales.
If you have one or more new fields you plan to use and need to add in the Visitor Activity webhook form handler, you can add it as a ‘Custom Field’ in your ‘Prospect Fields’ section in Pardot.
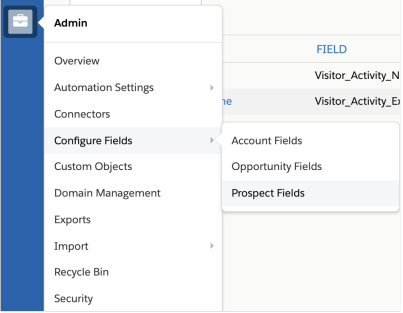
To ensure that Pardot is able to recognize the fields you plan to use from the data you’ve generated inside of PathFactory, you will have to build a new Form Handler typical names might be ‘PathFactory Visitor Activity’ or ‘FMB Alert with PF’ (you can label as desired) with all the fields you want updated for the lead when they meet your Visitor Activity Threshold (then these can be merged into the email alert).
Step 3: Create your Visitor Activity Webhook in PathFactory
This step allows PathFactory to send engagement data when a visitor meets the criteria of a Visitor Activity & and write data to any specified fields in Pardot. This will also be essential in your Pardot workflow to finalize the email alert.
You can find this set-up inside PathFactory under the gear icon drop down in the top-right corner of your PathFactory instance: Data Configuration > Webhook.
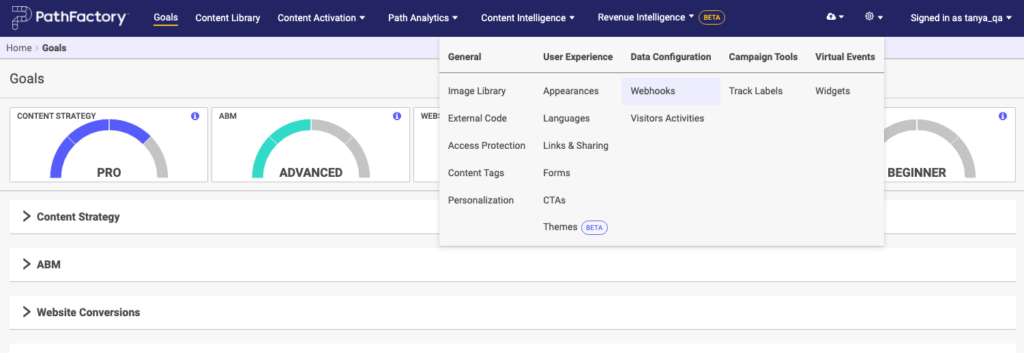
From here click the ‘+ Add Webhook’ button to add a Visitor Activity Webhook. You’ll be presented with the following pop-up modal window where you can give it a name and choose a type. For FMB Alerts in Pardot you should use the Visitor Activity Webhook.
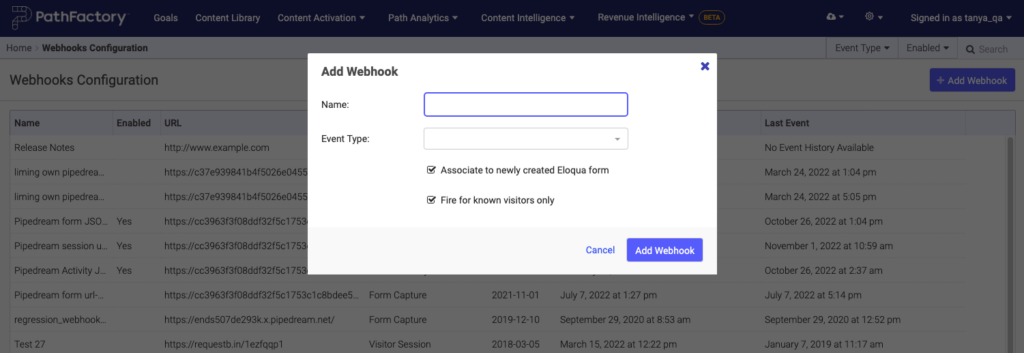
Once you’ve decided which fields you want updated in Pardot every time a visitor meets the Visitor Activity criteria in PathFactory, you can start setting up your Visitor Activity Webhook: Webhook Visitor Activity Set-Up.
You’ll want to ensure that the fields are mapping correctly by ensuring that the PathFactory Webhook Value you enter (right-hand column, in the first screenshot below) for each selected field matches the Pardot External Field Name (left-hand column in the second screenshot below) from the Form Handler that was built for the Webhook.
PathFactory Webhook Visitor Activity Fields
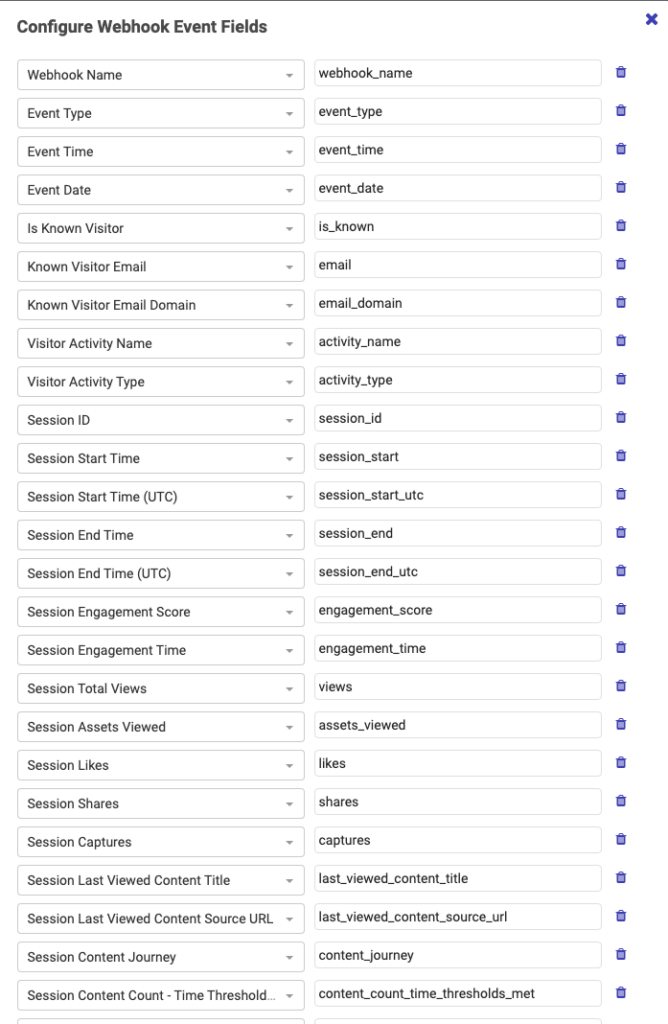
Pardot Webhook Visitor Activity Form Handler Fields
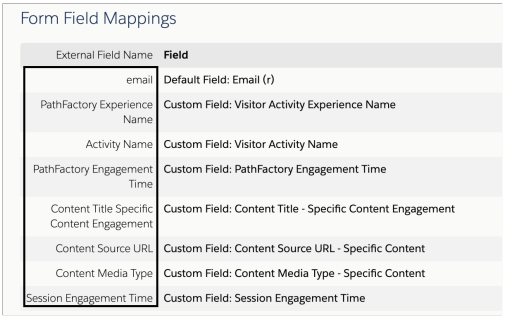
Step 4: Set up an Automation Rule in Pardot
This will seal the deal in ensuring that your sales team will receive the email notification.
Since we have already created the criteria on the PathFactory side, the main rule you will have to rely on is if the Visitor Activity Form handler is completed successfully. You can also add additional layers of qualification if you wish.
The second rule in the example below is to ‘Match Any’ of your Sales team, which will ensure the correct sales rep receives the notification. As long as your leads have correctly assigned ownership in Salesforce and the integration is fully set up with Pardot, the assigned user is defined as the owner of the lead in Salesforce. It’s important to add your Sales team members within the ‘Match Any’ rule to ensure that they’re being mapped correctly.
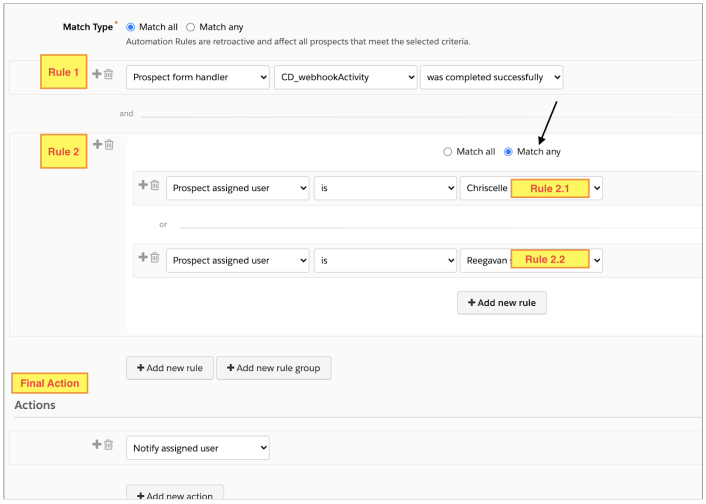
Pardot has a template that highlights all of the basic information about a lead. This notification email can be set as the action of an automation rule as shown above. This is a great way to notify your sales team of any visitors who have met the criteria you’ve built.
Once the workflow qualifies a lead, Pardot will send the email template to the lead owner with all the information about the visit. Please see below for a sample of this email template.
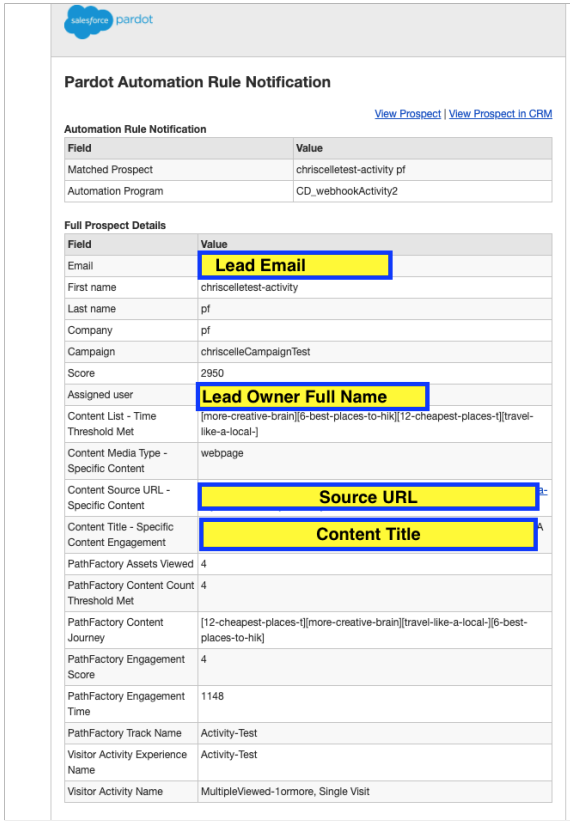
Views: 77
