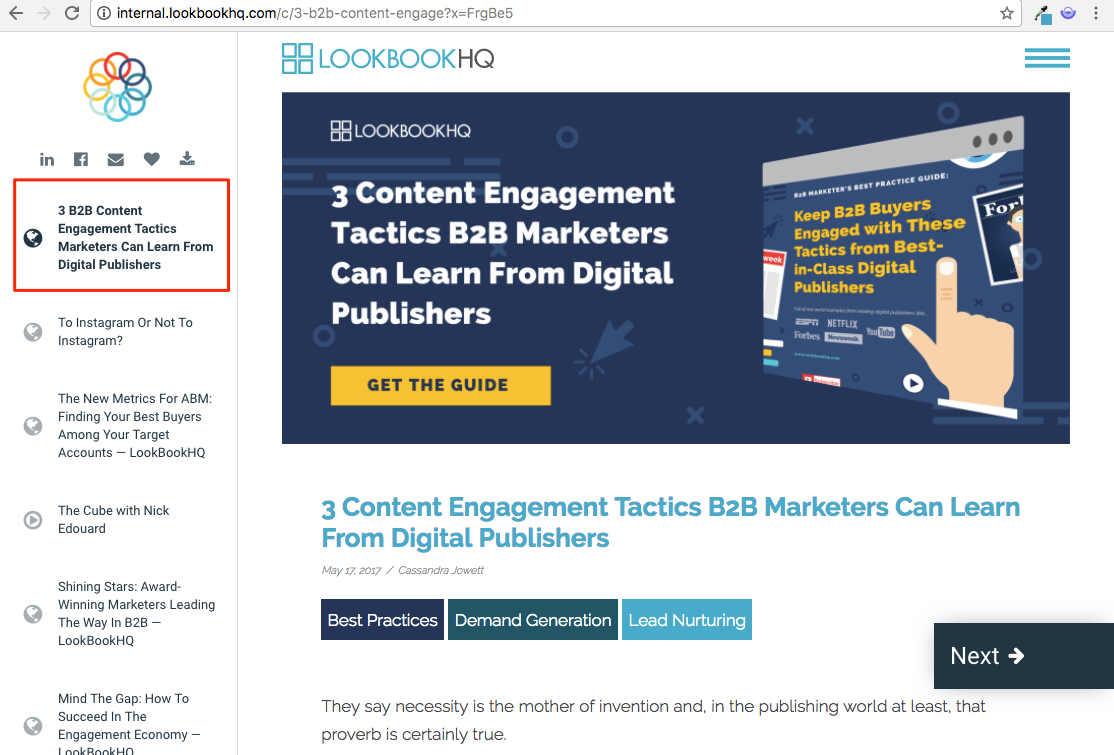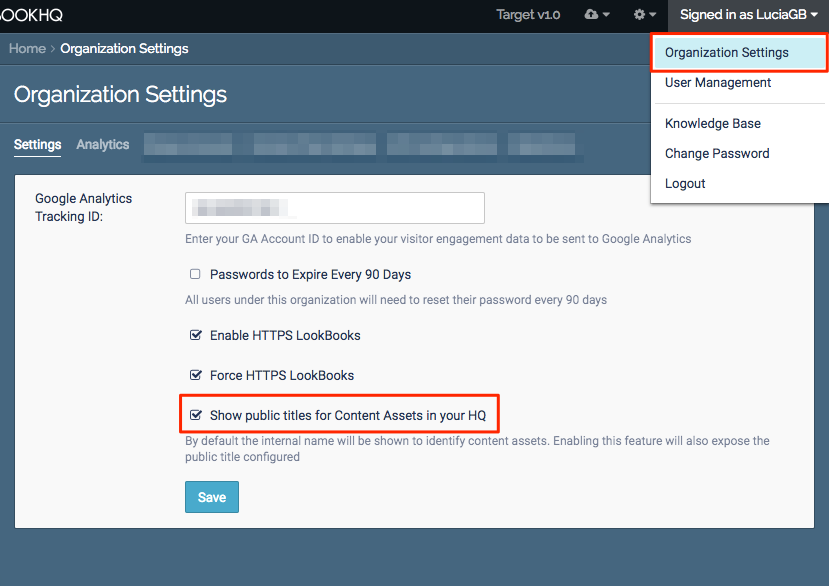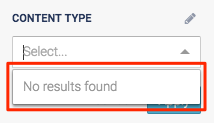Thumbnail Image
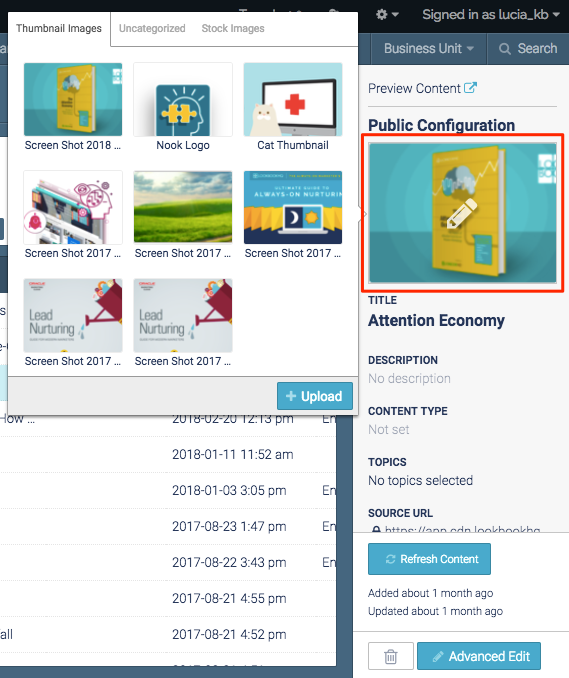
Click on the thumbnail image to open edit mode.
- Select a new image, or click Upload to add a new image from your computer.
Note
The recommended size for thumbnail images is 400×300 px. 
Upload button - Select the desired image and click the Apply button. When an image is selected a yellow border will appear around it.
Note
The image may appear distorted in this window, but it will automatically be properly formatted once the change is applied. 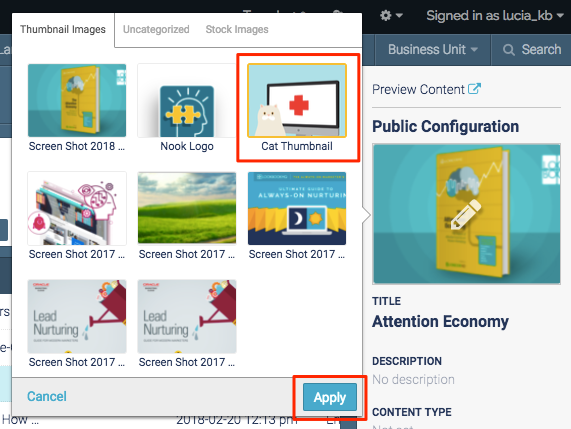
Apply button
Title
|
Note
|
The Public Title is always editable, but it won’t display in the Content Library or Analytics unless that option has been toggled on. This can be found under Organization Settings.
|
Click the Title to open edit mode. Remember to click Save when you’re done making changes.
|
Note
|
Content asset titles have a limit of 255 characters. |
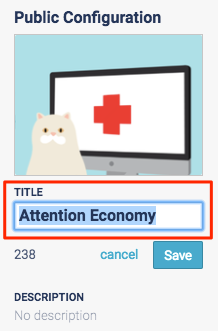
Description
Click the Description to open edit mode. Remember to click Save when you’re done making changes.
|
Note
|
Descriptions only appear in the header of Content Tracks, if you have toggled on the header. |

Content Type
Click Content Type to open edit mode. Select an option from the drop-down menu. Click Apply.
|
Note
|
A content asset cannot have more than one content type. |
|
Warning
|
If there are no content types to select, it means you have not yet set up your content type tags.
|
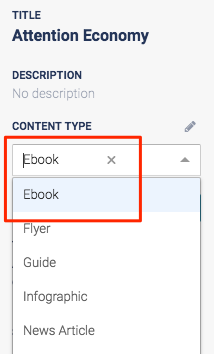
Topics
|
Note
|
Topics can be made publicly visible in Recommend and Explore Content Tracks, so try to use topic tags that will be useful to your visitors. |
- Click Topics to open edit mode.
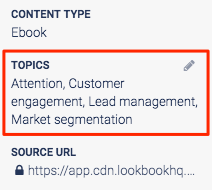 Topics field
Topics field - You can type in a new topic, or select from the drop-down menu. Click Apply
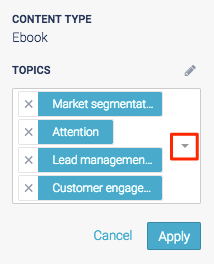 Add Topics
Add Topics
Source URL
If your content asset’s source URL changed, you are able to update it here.
Click Source URL to open edit mode.
|
Note
|
Clicking on the URL itself will open that webpage in a new tab. |
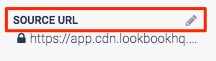
Source URL field
Custom URL Slug
|
Note
|
The URL Slug is the last part of the URL for that content asset when it is shown in a content track. |
Click Custom URL Slug to open edit mode. When you are done making changes, click Apply.
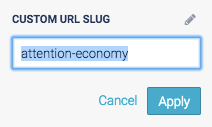
Custom URL Slug field
|
Warning
|
If the content asset was the selected asset when copying the sharing link for a content track, changing the URL Slug of the content asset will break the link everywhere you have already shared it. |