Summary
Labels are a new feature accompanying the launch of Foldering. Labels are used to tag content tracks for even more granular organization.
Each content track can have up to 5 content track labels.
|
Note
|
If you want to tag your content assets, you can do so with Content Tags. |
|
Note
|
Have any questions about Content Track Labels? Check out the Content Track Labels FAQ! |
Create Content Track Labels
|
Note
|
Only Admin users can create content track labels. |
- Click the gear icon and select Track Labels from the drop-down menu.
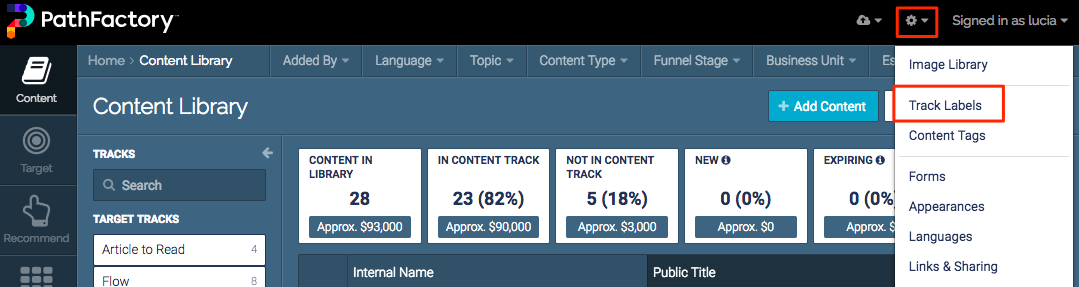 Track Labels menu item
Track Labels menu item
- Click Add Label, enter the label’s name, and click Add.
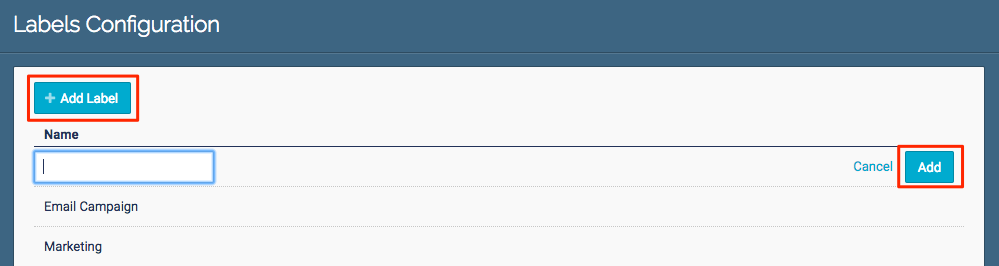 Name field
Name field
Tag Content Tracks with Labels
- Hover over the content track you want to label, and click the pencil icon that appears to open the Edit Track modal.
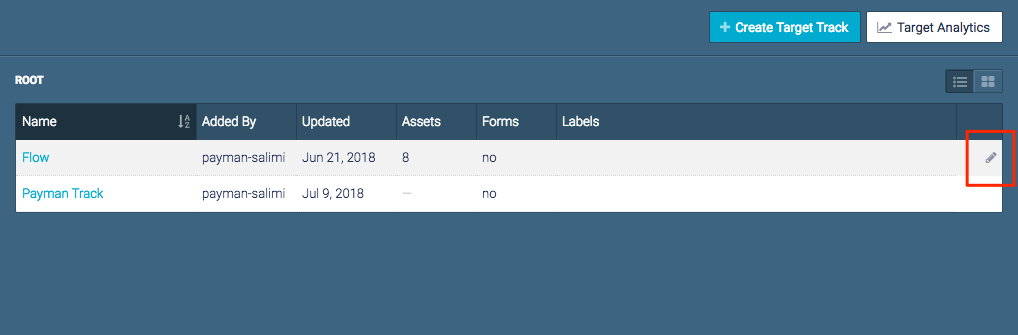 Pencil icon
Pencil icon
- Select up to 5 labels from the drop-down menu. Click Save.
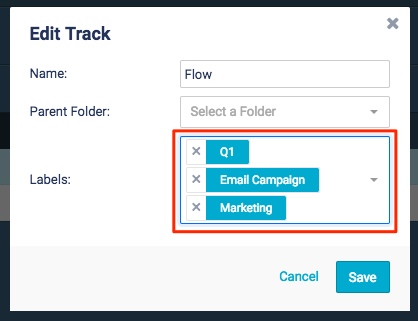 Edit Track menu
Edit Track menu
Edit or Delete Content Track Labels
- Click the gear icon and select Track Labels from the drop-down menu.
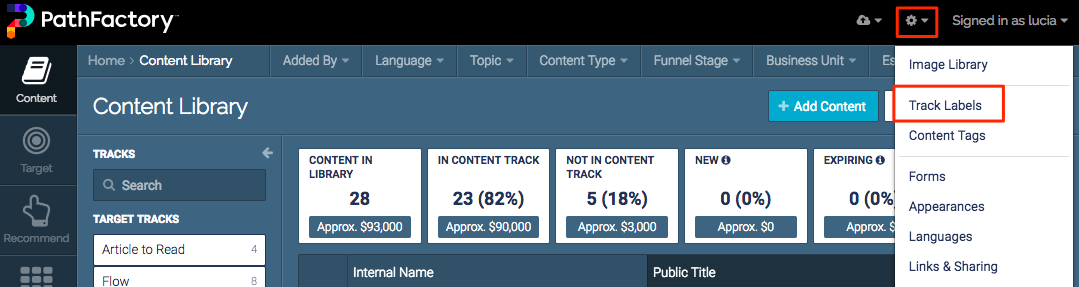 Track Labels menu item
Track Labels menu item
- Hover over a label, and click either the pencil icon to edit or the trash icon to delete.
Note
If you change the name of a label, that change will be reflected on every content track with that label. 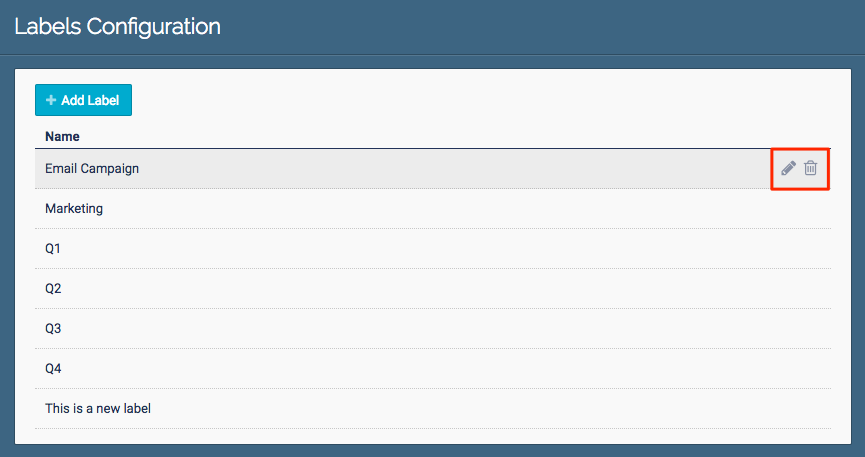 Labels Configuration menu
Labels Configuration menu
Navigating with Labels
Here are a few helpful tips to make it even easier to navigate using content track labels!
- Filter by label to find all tracks with that label, regardless of which folder it’s in.
- The Label filter will only be applied within the track type that you are currently viewing: only labeled Target tracks on the Target track page, and only labeled Recommend tracks on the Recommend track page.
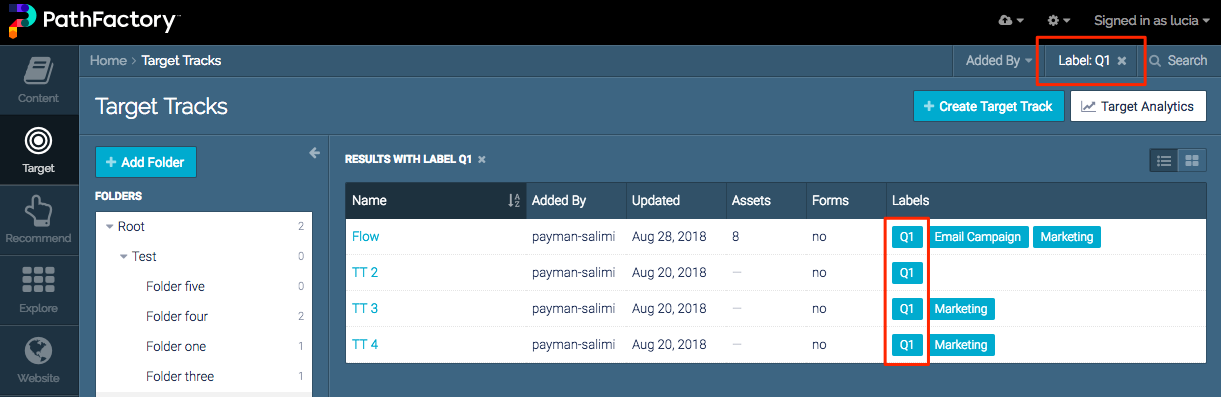 Label filter
Label filter
- The Label filter will only be applied within the track type that you are currently viewing: only labeled Target tracks on the Target track page, and only labeled Recommend tracks on the Recommend track page.
- Use both the Label filter and the Added By filter to find content tracks with a specific label and which were added by a specific user.
 Added By filter
Added By filter
