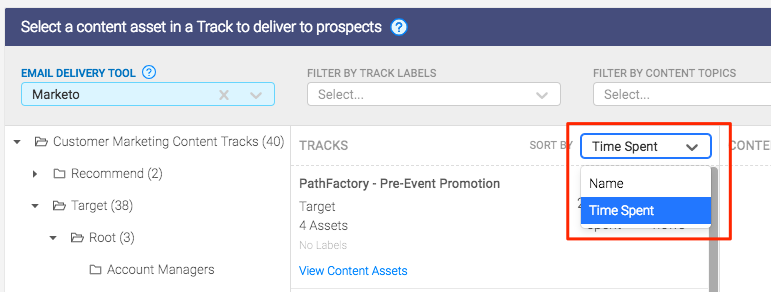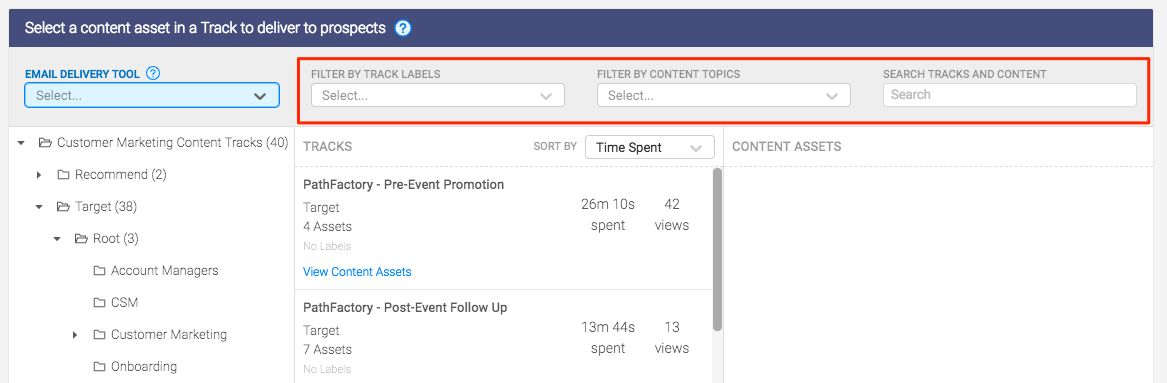Summary
With PathFactory for Sales, sales teams can now deliver content to prospects via sales engagement tools like SalesLoft, Outreach, and Eloqua, and track the generated engagement within SalesForce. The new Content Activation tab gives sales a read-only view into your PathFactory instance, allowing them to select content tracks to send to prospects.
The Content Activation tab is available everywhere you have PathFactory for Sales installed:
- PathFactory Insights tab
- Account pages
- Opportunity pages
- Contact pages
Using Content Activation
- Open PathFactory for Sales in your Salesforce instance, and select the Content Activation tab.
Note
PathFactory for Sales will be accessible everywhere you have installed it: PathFactory Insights tab, and Account, Opportunity, and Contact pages. 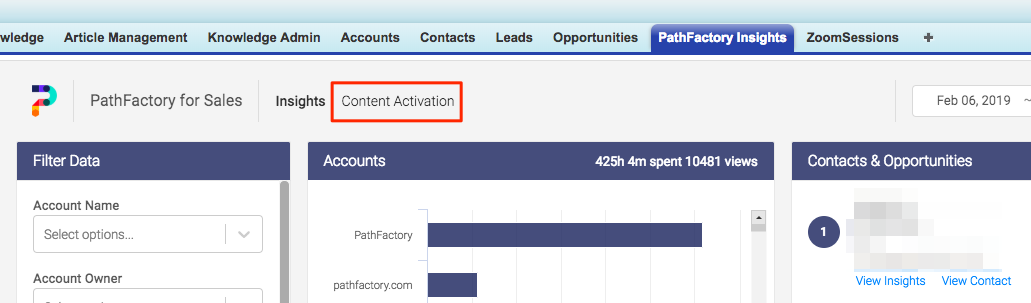
PathFactory Insights tab - Select a folder to see a list of its Content Tracks.
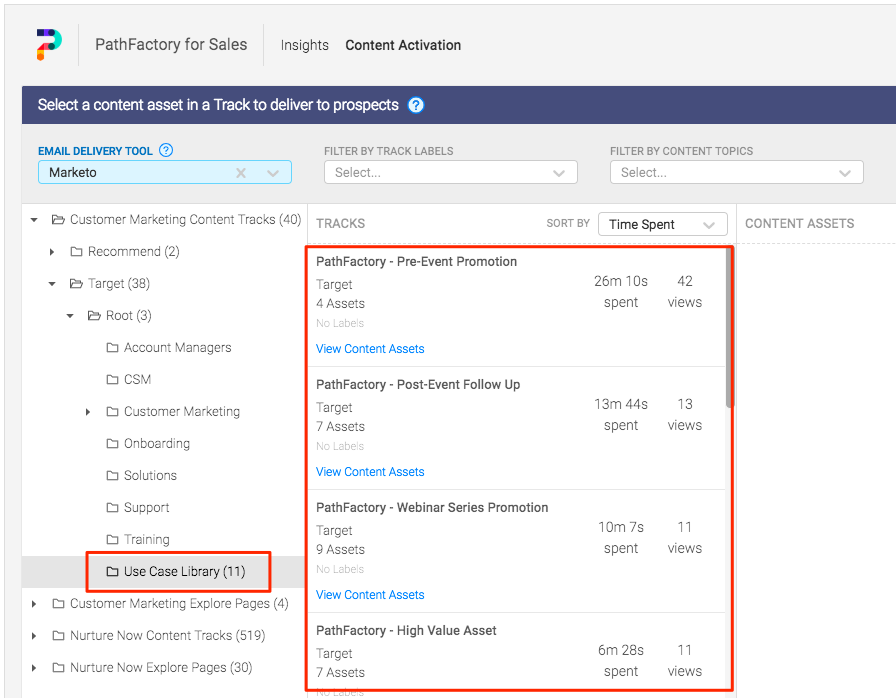
Content Track folders - Click View Content Assets next to any Content Track to see a list of its content assets.
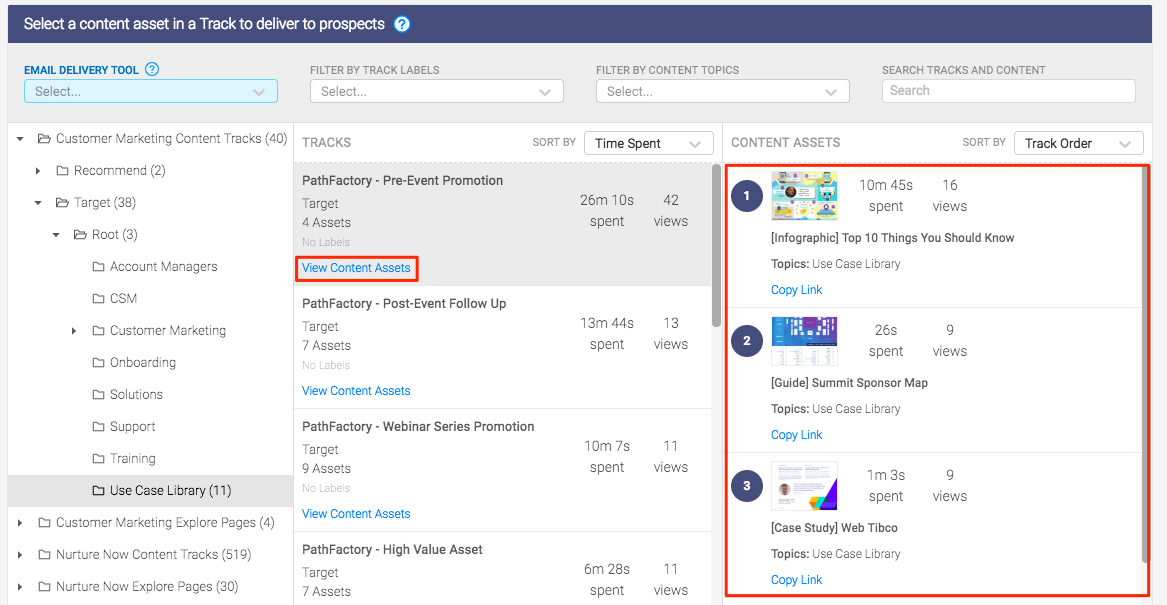
View Content Assets NoteTarget Track assets are sorted by their order within the track, and Recommend Track content assets are sorted by content asset name. You can change this to sort by time spent on each content asset.
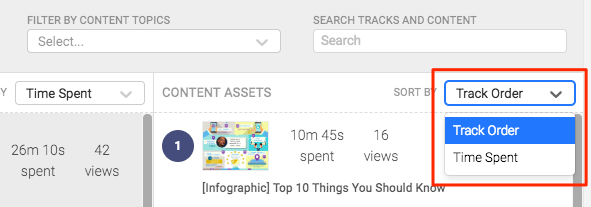
Track Order - Select the Email Delivery Tool you’ll use to send your content with.
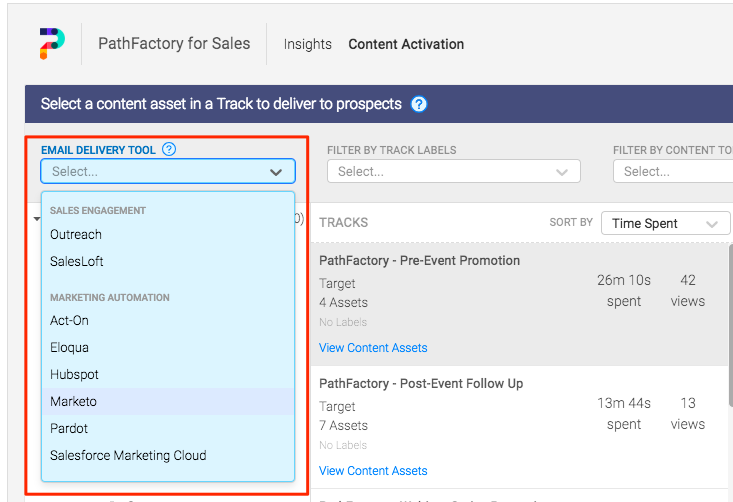
Email Delivery Tool - Decide which content asset you’d like your prospect to start with, and click Copy Link beneath that asset.
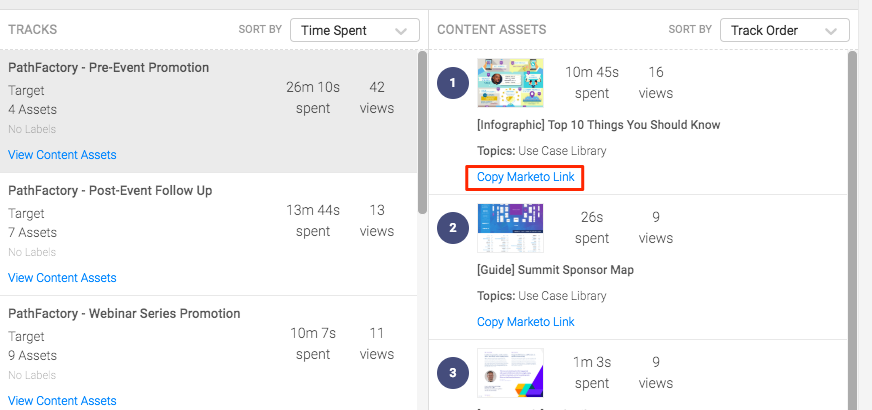
Copy Link NoteIf you’re sending an Explore Page you have the option of sending prospects to the Explore landing page (copy the link in the Tracks panel) or directly to a specific content asset (copy the link in the Content Asset panel).
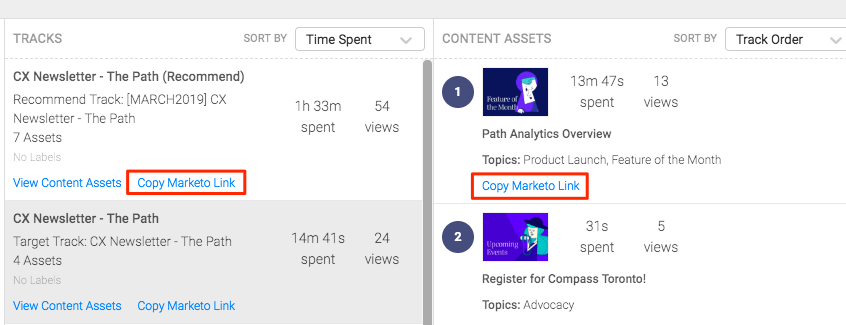
Copy Link - Open the Email Delivery Tool you previously selected, and use the copied link in your email.
Warning
The Tracking links will not work unless the email is sent from the tool you’ve selected.
Pre-filter by topics when generating a share link for a Recommend track
You can use the share link generator to create a link to a Recommend track that is already pre-filtered to a specific topic. Pre-filtered topics are appended as a topic query parameter in the share link. When you generate a shareable link with pre-filtered topic values, the link opens the Recommend track with the filtered topic values.
Previously, if you want to share a link with a pre-filtered topic parameter applied, you have to open the Recommend track, apply the filters manually and then copy the share link, manually append the topic query parameter similar to lb-email, and then share with the user. That process has a high risk of resulting in manual errors that would have an impact on reporting.
To use this feature, follow these steps.
- Navigate to your Recommend tracks.
- Select a track to share.
Note: You must have Topic sidebar toggle enabled to use this feature.
- Click the Share button at the bottom right of the screen.
- A popup menu appears. Here you select a topic filter from the dropdown list.
- Your Recommend tracks will be filtered according to the topic you choose.