There are 2 ways to add content to a Content Track:
- On the Content Track page
- From the Content Library
|
Note
|
Target Only: Once you have added content to a Target Track, you can rearrange the content assets. (This is not possible in Recommend Tracks because the Content Assets are served according to the Machine Learning Algorithm, not according to a preset order). |
Adding Content: On the Content Track Page
- Open the Content Library.
- Locate the target track to which you want to add content tracks, and then select Add Content.
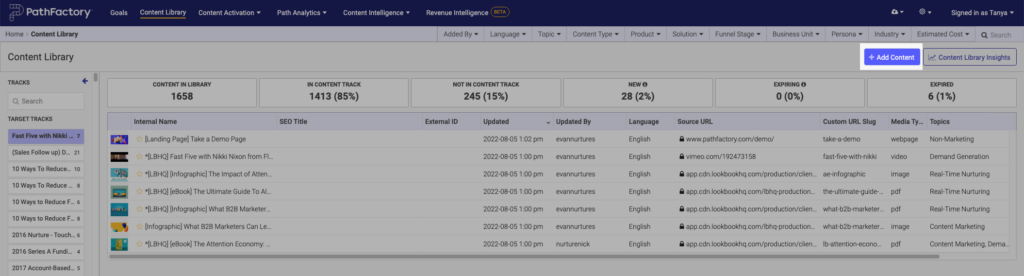
Add Content - The Add Content window pops up. Click the content assets you want to add to your track.
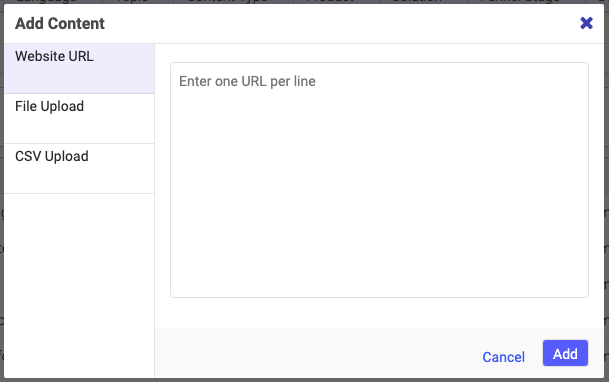 Add content popup menu
Add content popup menu
NoteTo select multiple files hold down the Command key (Mac) or the Control key (Windows) while selecting files - If you want to relocate a content track from another target track, you can click and drag individual tracks and move them. You can also click and drag within a target track to reorder the content tracks.
-
If you want to scroll through your entire Content Library, click the Content In Library button at the top of the screen.
 Content in Library button
Content in Library button - You can scroll through your entire Content Library in this window, but you can also search or filter for specific assets.
 Search and filter Content Library
Search and filter Content Library
Adding Content: Drag and Drop from the Content Library
- Once in the Content Library select the content assets you want to add to your track.
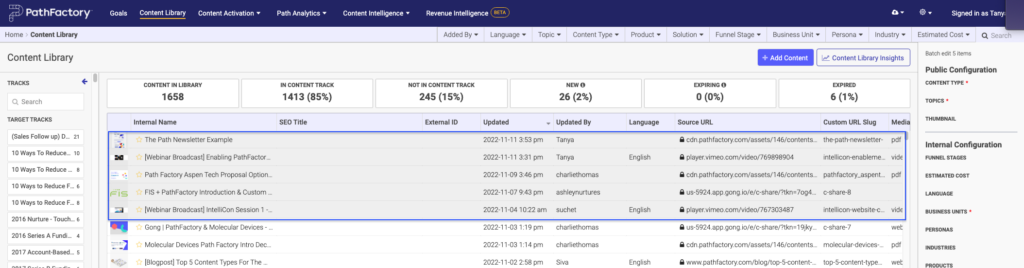
Selecting multiple tracks NoteTo select multiple files hold down the Command key (Mac) or the Control key (Windows) while selecting files. - Drag and drop the assets to the desired Content Track.
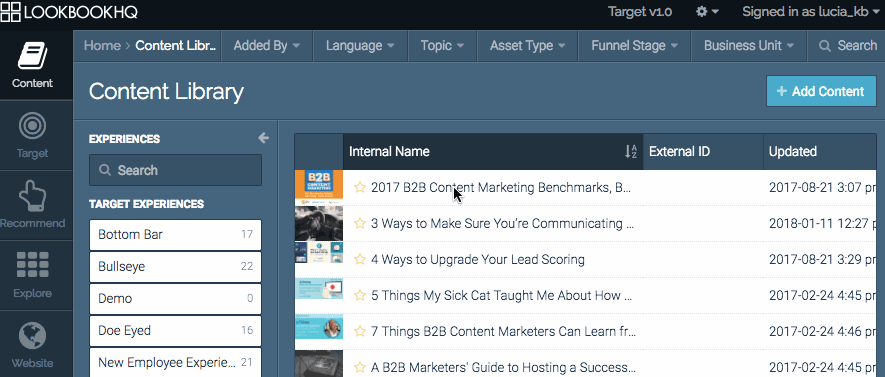
Drag and drop demo NoteAn asset cannot be added to the same Content Track more than once. If you try to add an asset which is already in the track, nothing will happen. - You will see the number next to the Content Experience change to reflect the newly added content assets.
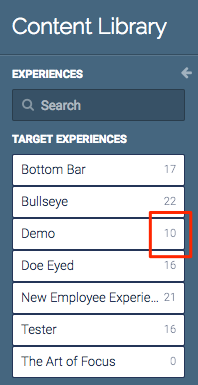
Asset list in Content Library - You can also add content assets from the Content Library by clicking either Target Tracks or Recommend Tracks at the bottom of the configuration window. Select the Content Track you want to add the selected assets to and click Apply.

Linking tracks with target experiences
Target Only: Arrange Content
- To change the order of Content Assets in a Target Track, select the asset you want to move and drag and drop it to a new position.
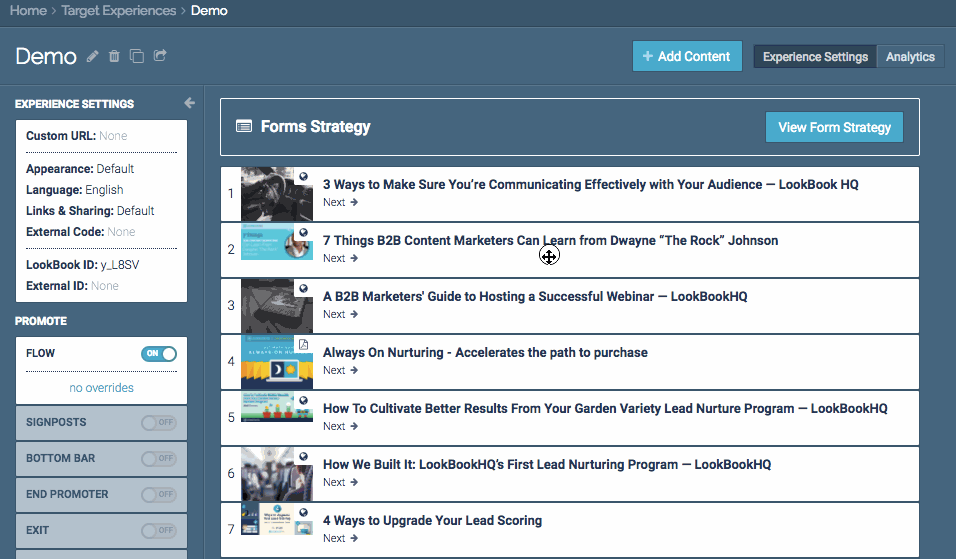
Arranging tracks demo
